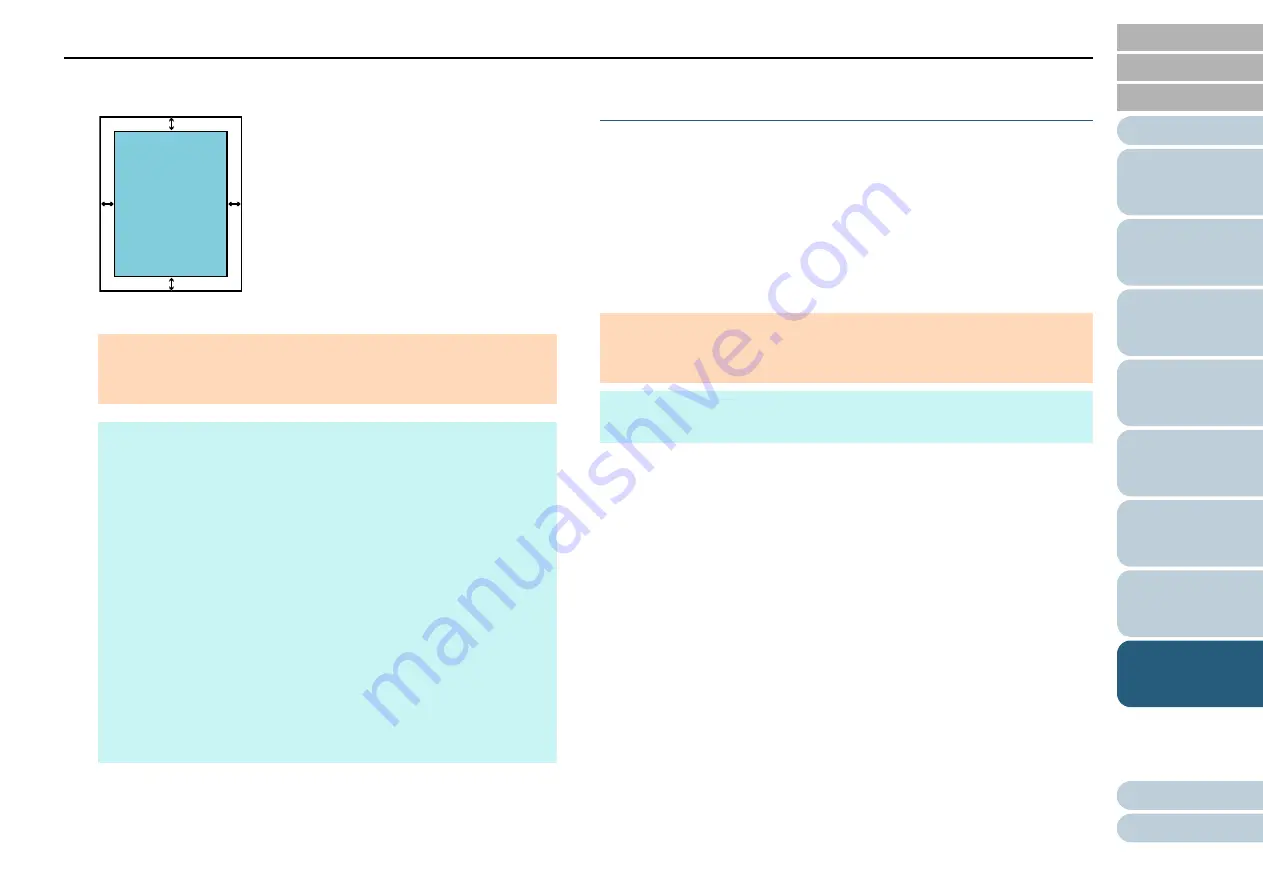
Chapter 8 Operational Settings
128
3
Specify the width of each margin to fill in: top/bottom/left/
right.
The specified area is filled in white.
Removing a Color from the Scanned Image
[Dropout color]
With "Dropout color", you can select either green, red, or blue
(primary colors) to remove the details of the selected color
from a scanned image.
For example, when scanning a document with black
characters and a green background, you can only scan the
black characters of the document by selecting green for the
dropout color.
ATTENTION
Note that if the target range of Page Edge Filler is too wide, some
characters near the edge may appear missing.
HINT
The color that is used for filling in is normally white. You can
change the color to black in the scanner driver.
For details, refer to the scanner driver's Help.
Depending on the value you specify for the bottom margin in
[Page Edge Filler (ADF)], the Page Edge Filler function
operates as follows:
- 1 to 7 mm
Fills the margin in white, from the detected page bottom.
- -1 to -7 mm
Outputs the image without filling in the margin. (Outputs the
image with the specified area added when the page end
detection mode is set.)
"Detected page bottom" refers to the bottom edge of the
scanned document detected by the scanner.
This setting can also be configured in the scanner driver. In that
case, Page Edge Filler of the scanner driver is used on the
output image.
L
R
T
B
T: top = 0 to 15 mm
B: bottom = -7 to 7 mm
R: right = 0 to 15 mm
L: left = 0 to 15 mm
(in 1 mm increments)
Image
Area
ATTENTION
Dropout color works the best with light (low intensity) colors, and dark
colors may not drop out.
HINT
Dropout color is only available in black & white or grayscale mode.






























