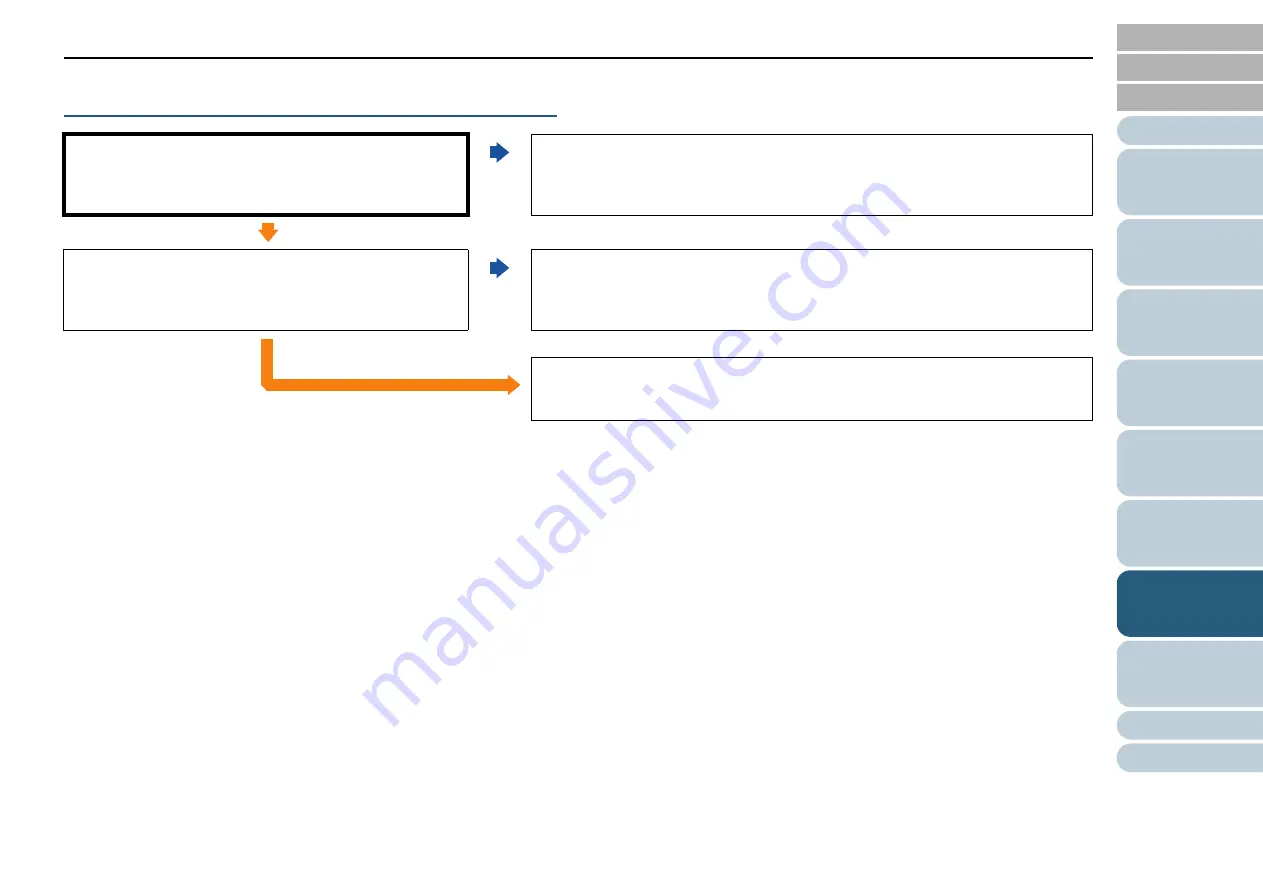
Chapter 7 Troubleshooting
127
A shadow appears on the leading edge of the
scanned image.
Have you adjusted the offset (starting position for
scanning)?
No
In [Device Setting] of the Software Operation Panel, adjust the offset in the sub-
scanning direction.
For more details, refer to
"Adjusting the Starting Position for Scanning [Offset/
Vertical Magnification Adjustment]" (page 149)
.
Yes
Did you use the filtering function?
No
In [Device Setting 2] of the Software Operation Panel, use the filtering function to
fill out the shadow that appeared on the edge of the document.
For more details, refer to
"Eliminating Shadows or Streaks on the Scanned Image
Edge [Page Edge Filler (ADF)]" (page 151)
.
Yes
If the above countermeasures do not solve the problem, check the items in
Before You Contact the Scanner Service Provider" (page 128)
first, then contact
your FUJITSU scanner dealer or an authorized FUJITSU scanner service provider.






























