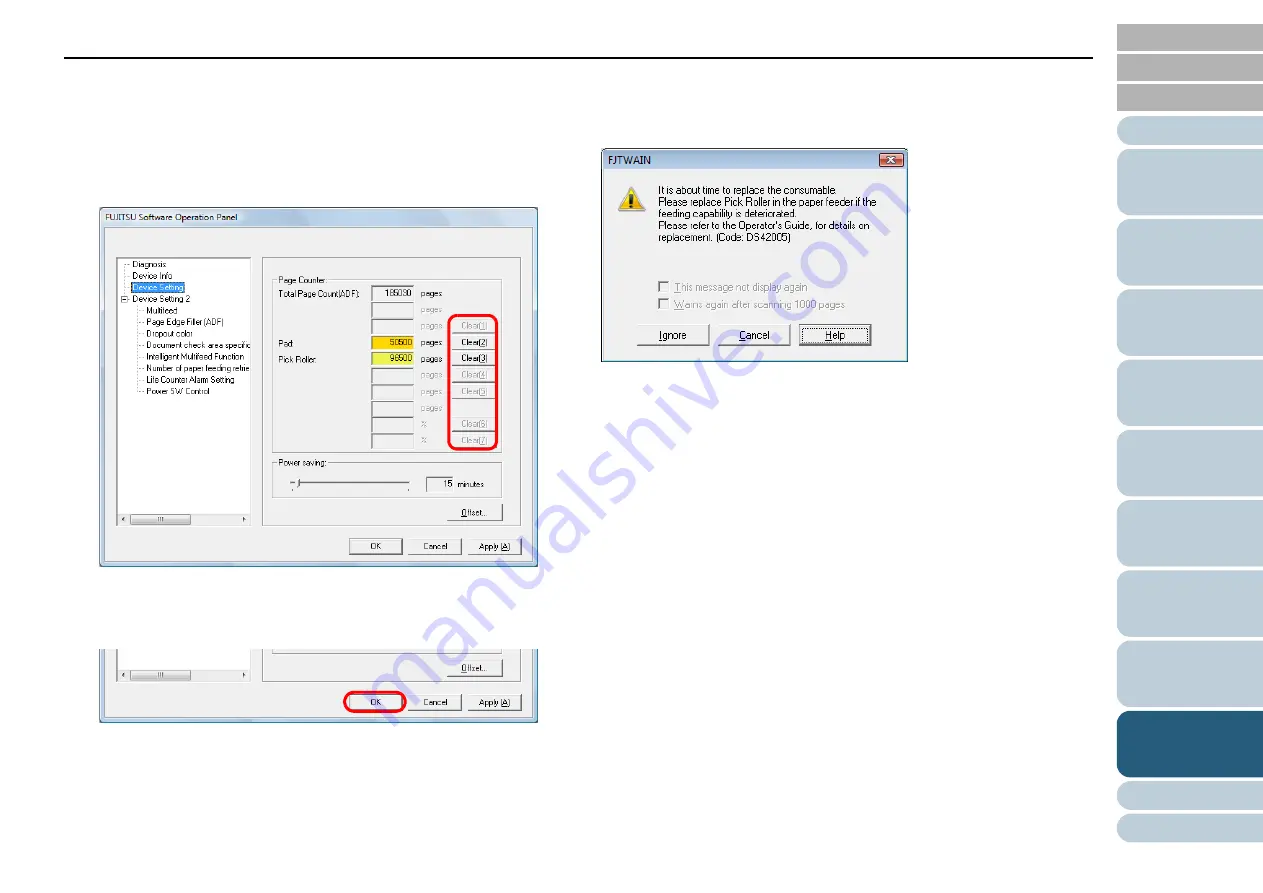
Chapter 9 Operational Settings
138
■
Resetting the counters
When you have replaced the consumables, reset the
corresponding counters in the following procedure.
1
Click the [Clear] button for the consumable(s) that you
replaced.
D
The counter is reset to 0.
2
Click the [OK] button in the Software Operation Panel.
D
A confirmation message appears.
3
Click the [OK] button.
D
The settings are saved.
■
Message for replacing the consumable
The following message may appear while using the scanner.
Check the message and replace the consumable accordingly.
If you click the [Ignore] button, the message disappears and
the scan can be continued. However, it is recommended that
you replace the consumable as soon as possible.
To stop the scan and replace the consumable right away, click
the [Cancel] button.
For details about replacing consumables, refer to the
following:
z
Pad assy
"7.2 Replacing the Pad Assy" (page 93)
z
Pick roller
"7.3 Replacing the Pick Roller" (page 94)
Message






























