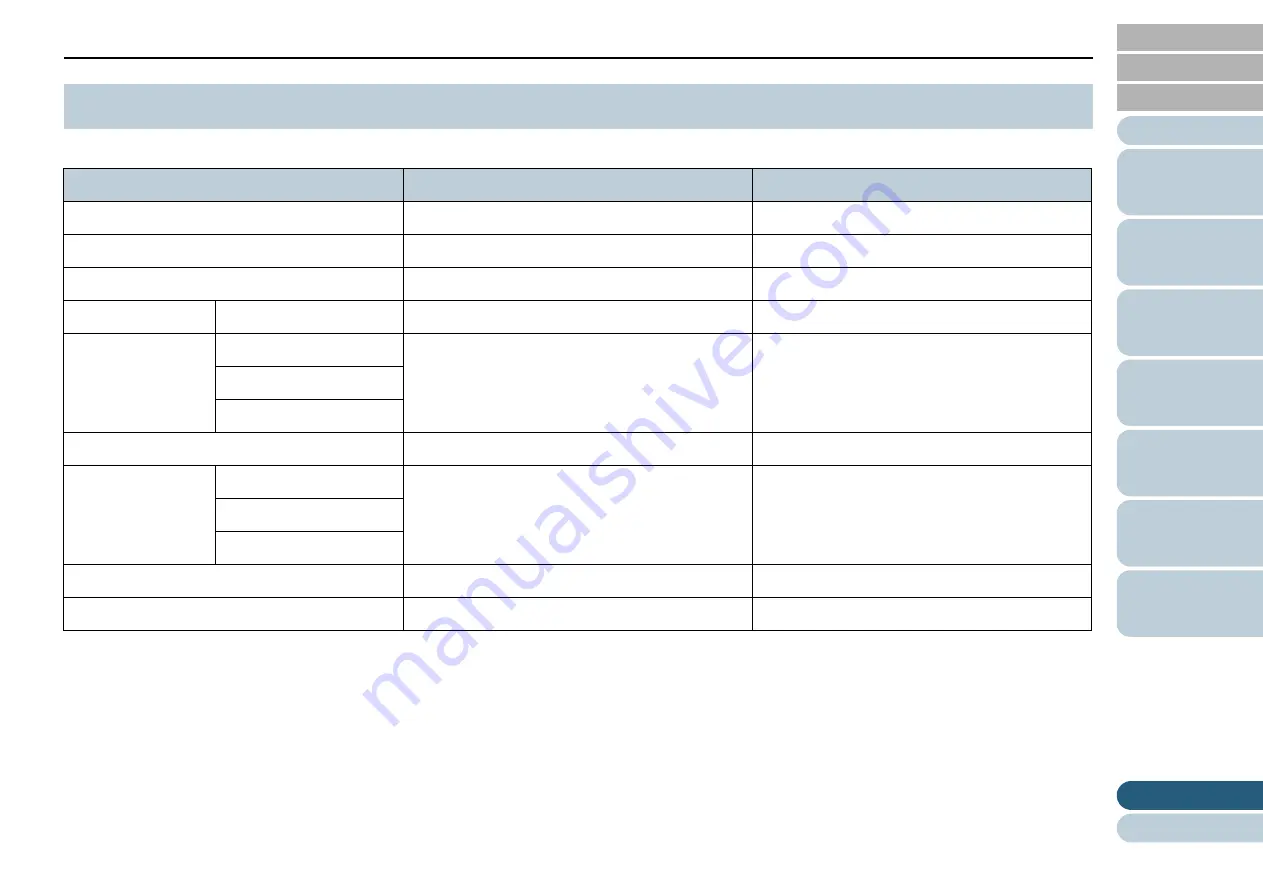
Appendix
71
*1: Note that this is the hardware limitation, and the software's processing time such as data transfer time is added to the actual time of scanning.
*2: Use the USB cable supplied with the scanner.
When connecting the cable to a USB hub, make sure that the USB hub is connected to a USB port of the computer.
Connection with USB2.0 requires the USB port and the hub to support USB2.0. Also note that the scanning speed slows down when using USB1.1.
Connect the USB cable with the USB mark facing upwards.
A.1 Basic Specification
Item
Specification
Notes
Scanner type
Flatbed
-
Image sensor
Color CCD
-
Light source
White LED array × 2
-
Scanning area
Maximum
305 x 457 (mm)/12 × 18 (in.)
-
Scanning speed
(*1)
Binary (black & white)
3.5 seconds
300 dpi, A3
Grayscale
Color
Optical resolution
600 dpi
-
Output resolution
Binary (black & white)
50 to 600 dpi, 1200 dpi
50 to 600 dpi: configurable in 1 dpi increments
A resolution other than 300 dpi and 600 dpi:
created by the scanner driver
Grayscale
Color
Grayscale level
8-bit for each color
16-bit during internal processing
Interface
USB2.0/1.1 (*2)
Type B






























