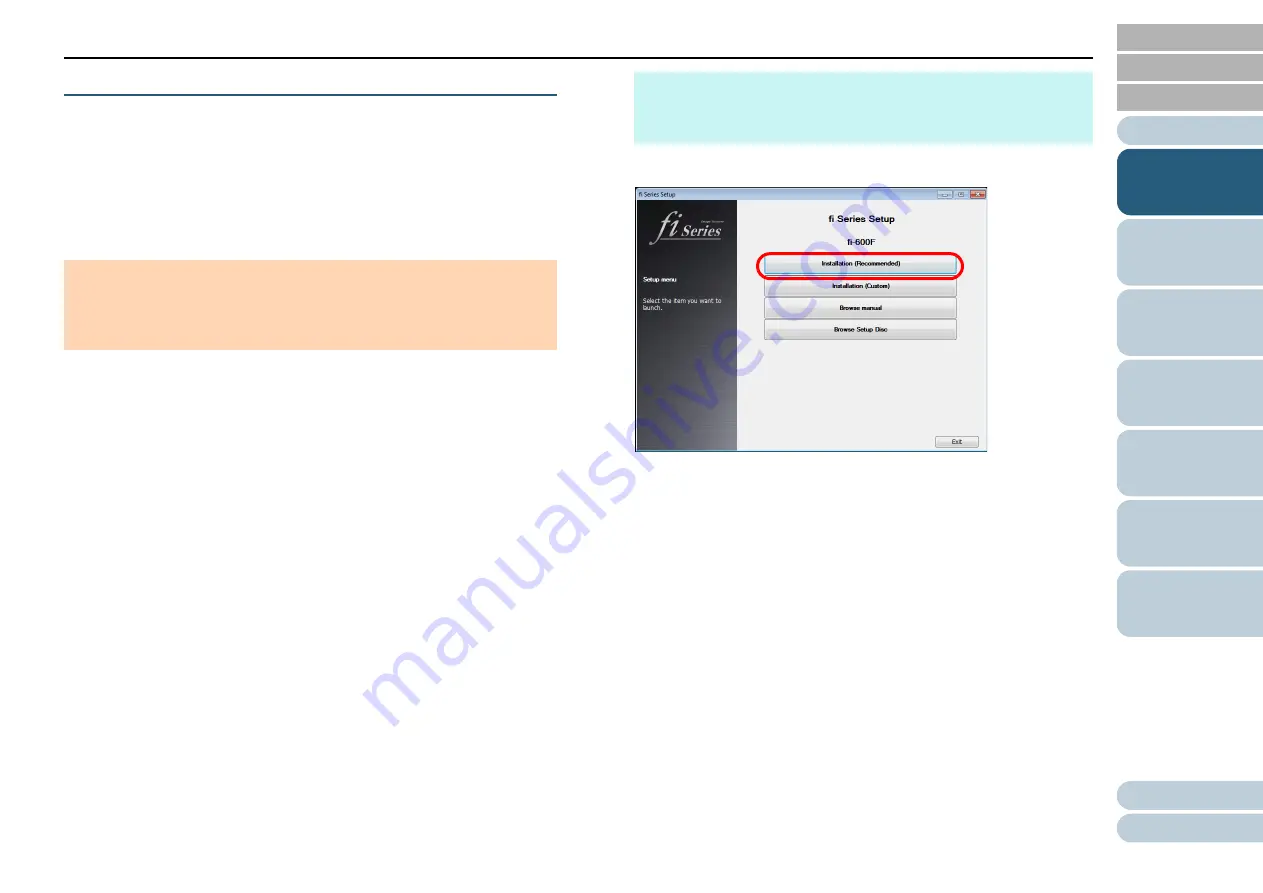
Chapter 1 Scanner Overview
22
Installing the Bundled Software
This section explains how to install software from the "Setup
DVD-ROM" supplied with the scanner.
There are two installation modes: [Installation
(Recommended)] that installs all software required to use the
scanner with one operation and [Installation (Custom)] that
installs only the selected software as required.
■
Installation (Recommended)
[Installation (Recommended)] installs the following software:
PaperStream IP (TWAIN)
PaperStream IP (TWAIN x64)
Software Operation Panel
Manuals
1
Turn on the computer and log onto Windows as a user
with administrator privileges.
2
Insert the Setup DVD-ROM into the DVD drive.
The [fi Series Setup] window appears.
3
Click the [Installation (Recommended)] button.
4
Install the software following the instructions displayed on
the screen.
ATTENTION
When an earlier version of software is already installed, uninstall it first.
For details about how to uninstall the software, refer to
.
HINT
If the [fi Series Setup] window does not appear, open [Explorer] or
[Computer] and double-click [Setup.exe] in the Setup DVD-ROM.






























