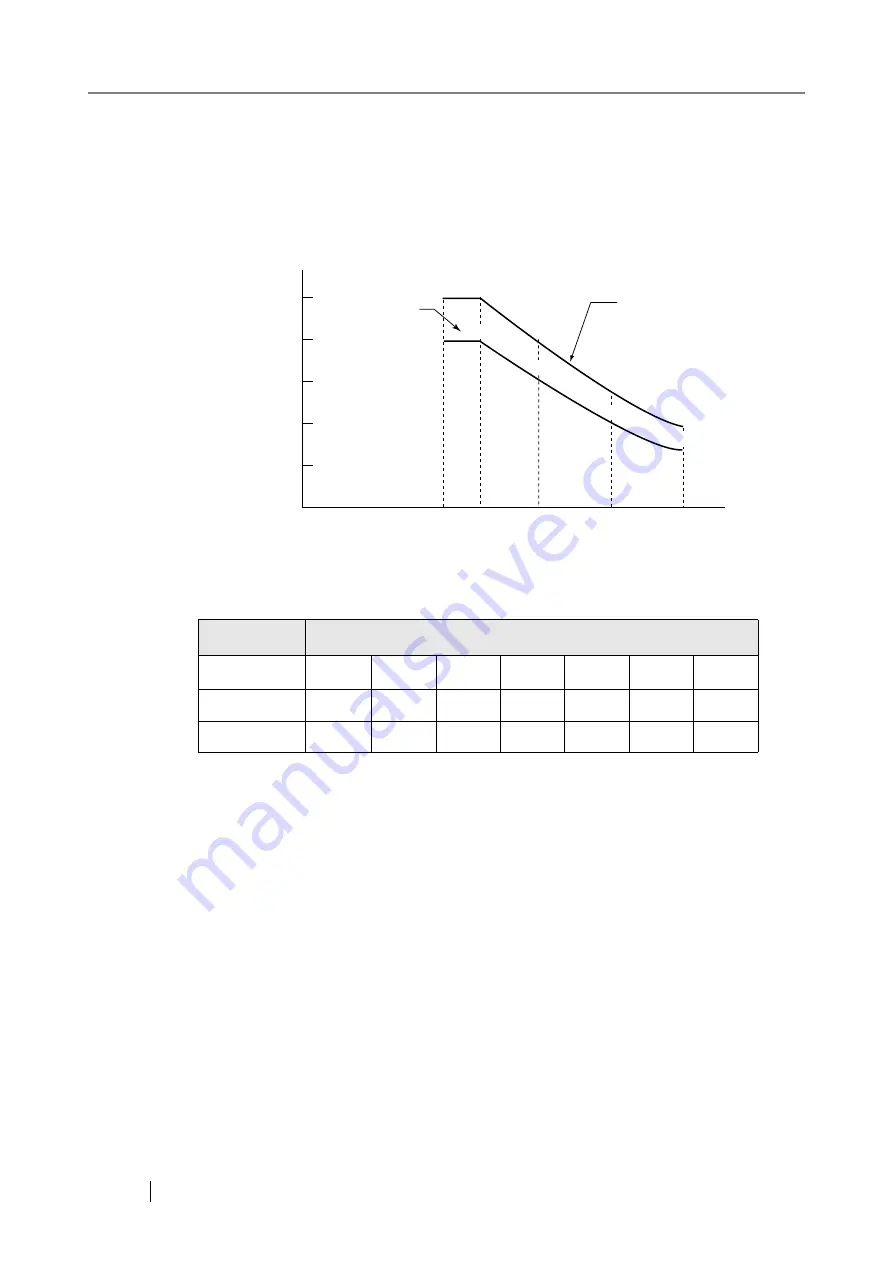
326
A.3 Maximum Document Loading Capacity
The maximum number of sheets that can be loaded into the ADF paper chute is determined by the
length and weight of the document paper.
The following graph shows the maximum document loading capacity of ADF according to paper
size and weight.
Unit
Standard paper weights
g/m
2
52
64
75
80
90
104
127
lb
14
17
20
21
24
28
34
kg
45
55
64.5
69
77.5
90
110
50
35
A4/Letter or smaller size
29
60
60
50
40
30
20
0
52
64
Paper weight (g/m
2
)
80
104
127
Maximum
ADF capacity
(sheets)
Legal
50
41
29
24
Summary of Contents for FI-6000NS
Page 1: ...P3PC 1852 06ENZ0 ...
Page 2: ......
Page 10: ...x ...
Page 28: ...xxviii ...
Page 70: ...42 3 Press the Connect button The Login screen appears ...
Page 78: ...50 5 Press the Now button The system is restarted ...
Page 122: ...94 4 Press the Add button The screen for adding a network printer is displayed ...
Page 202: ...174 ...
Page 296: ...268 ...
Page 316: ...288 6 Press the OK button The Maintenance screen is shown again ...
Page 348: ...320 ...
Page 358: ...330 ...
Page 362: ...334 ...
Page 426: ...398 ...
Page 427: ...Network Scanner fi 6000NS Operator s Guide 399 D Appendix D Glossary ...
Page 432: ...404 ...






























