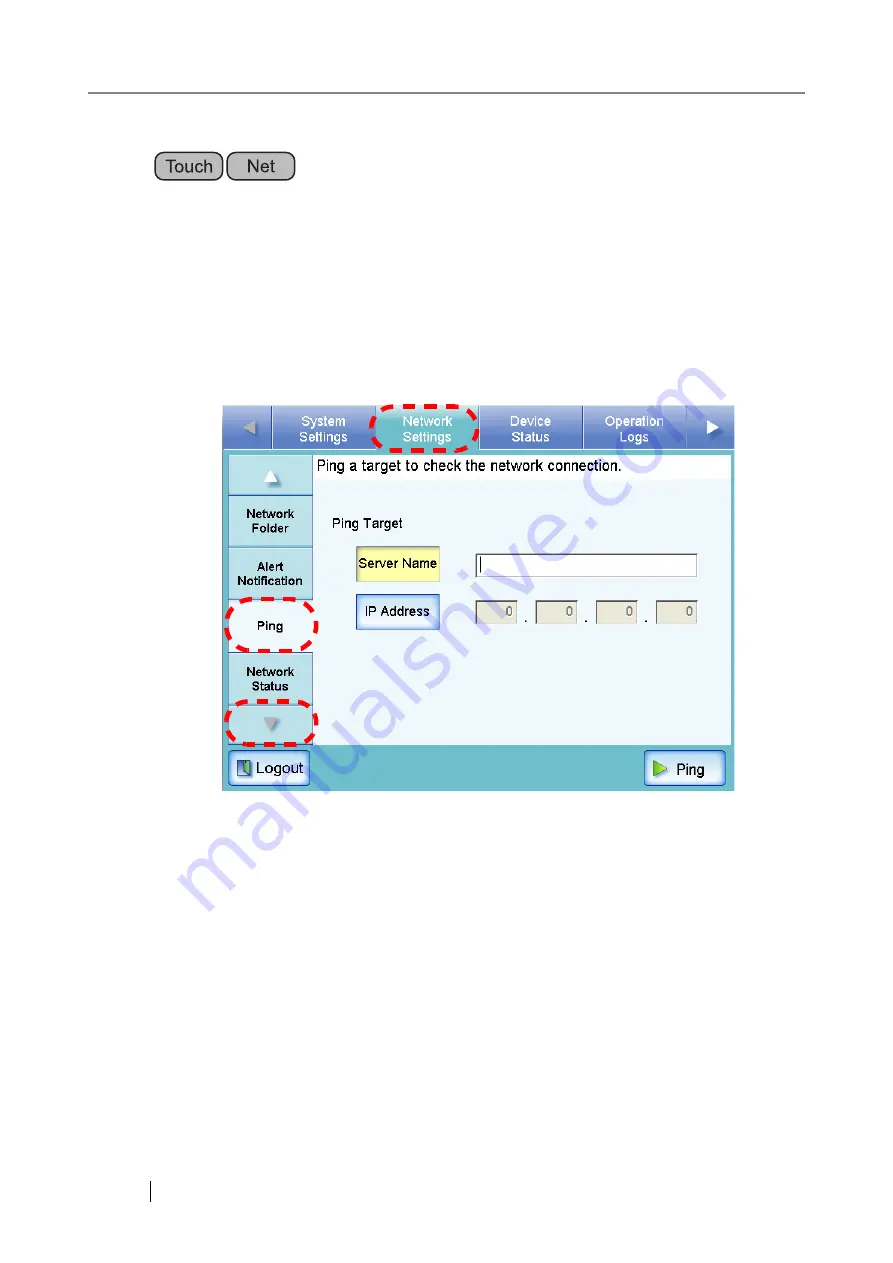
122
3.6.11 Checking the Network Connection with a Ping Test
The network connection can be checked using a ping test.
1. Select the [Network Settings] tab on the top menu.
2. Press the [Down] button on the left side menu.
⇒
Scroll the left side menu down until the [Ping] tab appears.
3. Select the [Ping] tab on the left side menu.
⇒
The "Ping" screen appears.
Summary of Contents for FI-6000NS
Page 1: ...P3PC 1852 06ENZ0 ...
Page 2: ......
Page 10: ...x ...
Page 28: ...xxviii ...
Page 70: ...42 3 Press the Connect button The Login screen appears ...
Page 78: ...50 5 Press the Now button The system is restarted ...
Page 122: ...94 4 Press the Add button The screen for adding a network printer is displayed ...
Page 202: ...174 ...
Page 296: ...268 ...
Page 316: ...288 6 Press the OK button The Maintenance screen is shown again ...
Page 348: ...320 ...
Page 358: ...330 ...
Page 362: ...334 ...
Page 426: ...398 ...
Page 427: ...Network Scanner fi 6000NS Operator s Guide 399 D Appendix D Glossary ...
Page 432: ...404 ...






























