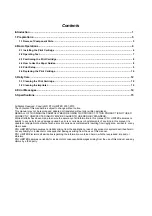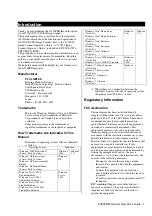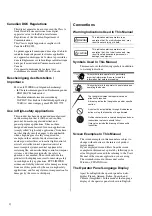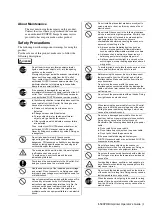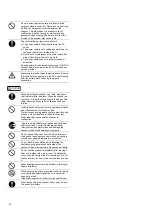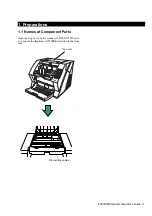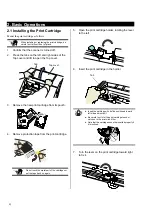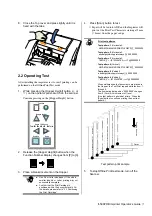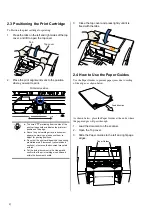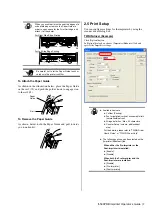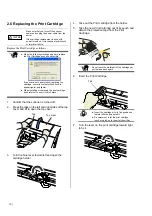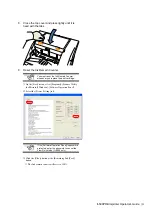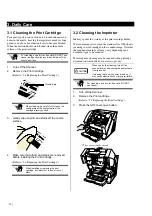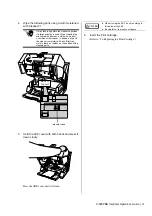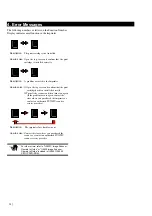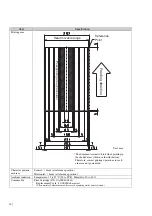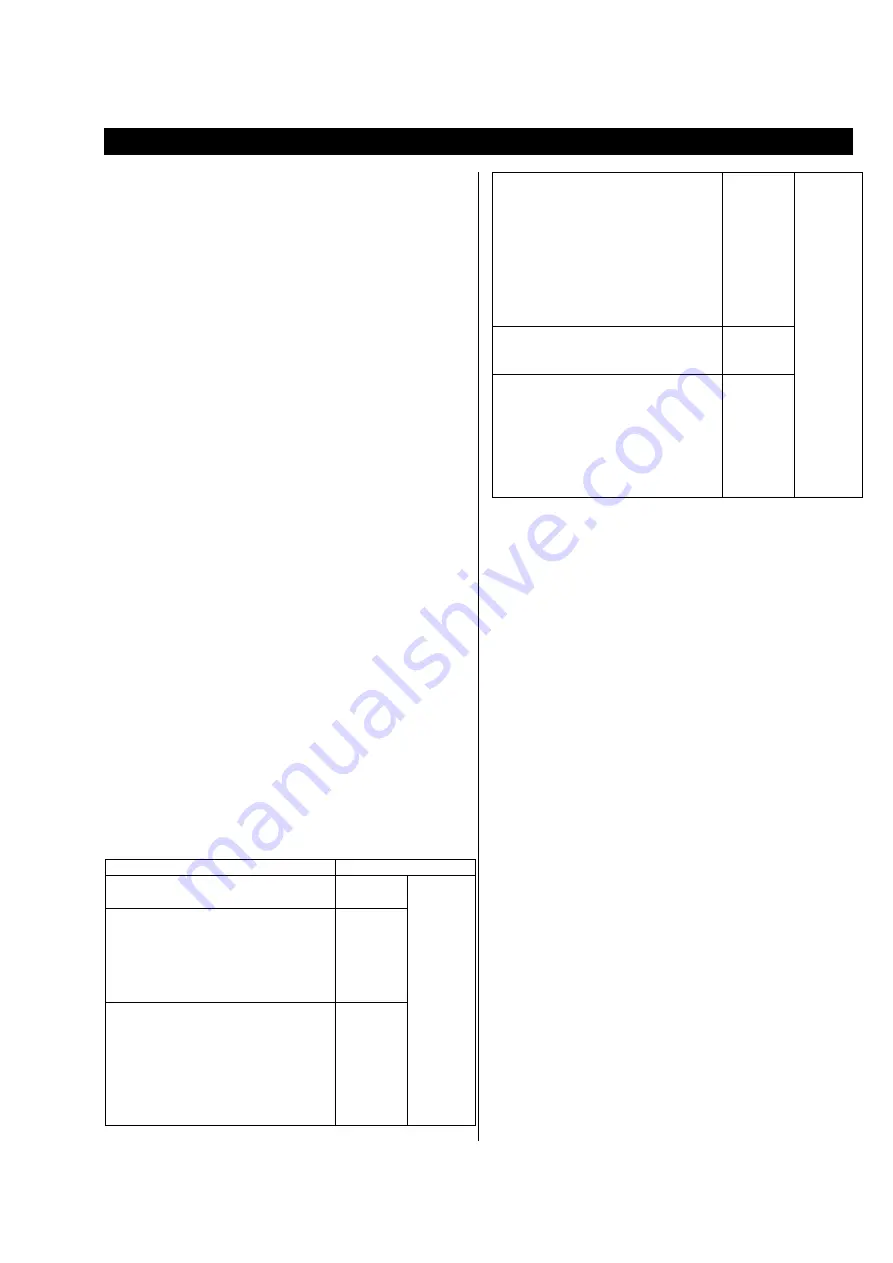
fi-590PRB Imprinter Operator’s Guide
| 1
Introduction
Thank you for purchasing the fi-590PRB Imprinter option
for fi-5900C/fi-5950 Color Image Scanner.
This guide explains how to install and use the imprinter.
(For further details about the functions and operations of
fi-5900C/fi-5950 Image Scanner, refer to the “fi-5900C
Image Scanner Operator’s Guide” or “fi-5950 Image
Scanner Operator’s Guide” included in fi-5900C/fi-5950
SETUP DVD-ROM.)
This guide also contains other important information, such
as procedures for replacement of consumables. Keep this
guide in a convenient and safe place so that you can refer
to it whenever necessary.
We hope this manual will be helpful in your future use of
the fi-590PRF Imprinter.
Manufacturer
PFU LIMITED
Imaging Products Division,
Image Products Sales Dept., Products Group
Solid Square East Tower
580 Horikawa-cho
Saiwai-ku, Kawasaki-shi
Kanagawa 212 - 8563
Japan
Phone: +81 (44) 540 - 4538
Trademarks
Microsoft, Windows, Windows Vista, and Windows
Server are registered trademarks of Microsoft
Corporation in the United States and/or other
countries.
Other product names are the trademarks or
registered trademarks of the respective companies.
How Trademarks Are Indicated In This
Manual
References to operating systems (OS) are indicated
as follows:
Operating System
Indication
Windows
®
2000 Professional
(Service Pack 4 or later)
Windows
2000
Windows
(*1)
Windows
®
XP Professional
(Service Pack 2 or later)
Windows
®
XP Professional x64
Edition
Windows
®
XP Home Edition
(Service Pack 2 or later)
Windows
XP
Windows Server
®
2003,
Standard Edition
Windows Server
®
2003,
Standard x64 Edition
Windows Server
®
2003 R2,
Standard Edition
Windows Server
®
2003 R2,
Standard x64 Edition
Windows
Server
2003
Windows Vista
®
Home Basic
(32/64-bit)
Windows Vista
®
Home Premium
(32/64-bit)
Windows Vista
®
Business
(32/64-bit)
Windows Vista
®
Enterprise
(32/64-bit)
Windows Vista
®
Ultimate
(32/64-bit)
Windows
Vista
Windows
(*1)
Windows Server
®
2008 Standard
(32/64-bit)
Windows Server
®
2008 R2 Standard
Windows
Server
2008
Windows
®
7 Home Premium
(32/64-bit)
Windows
®
7 Professional
(32/64-bit)
Windows
®
7 Enterprise
(32/64-bit)
Windows
®
7 Ultimate
(32/64-bit)
Windows
7
*1: Where there is no distinction between the
different versions of the above operating system,
the general term "Windows" is used.
Regulatory Information
FCC declaration
This equipment has been tested and found to
comply with the limits for a Class A digital device,
pursuant to Part 15 of the FCC Rules. These limits
are designed to provide reasonable protection
against harmful interference when the equipment is
operated in a commercial environment. This
equipment generates, uses, and can radiate radio
frequency energy and, if not installed and used in
accordance with the instruction manual, may cause
harmful interference to radio communications.
However, there is no guarantee that interference will
not occur in a particular installation. If this
equipment does cause harmful interference to radio
or television reception, which can be determined by
turning the equipment off and on, the user is
encouraged to try to correct the interference by one
or more of the following measures:
-
Reorient or relocate the receiving antenna..
-
Increase the separation between the equipment
and receiver.
-
Connect the equipment into an outlet on a
circuit different from that to which the receiver
is located.
-
Consult your dealer or an experienced radio/TV
technician.
FCC warning
: Changes or modifications not
expressly approved by the party responsible for
compliance could void the user’s authority to
operate the equipment.
Summary of Contents for fi-590PRB
Page 1: ......