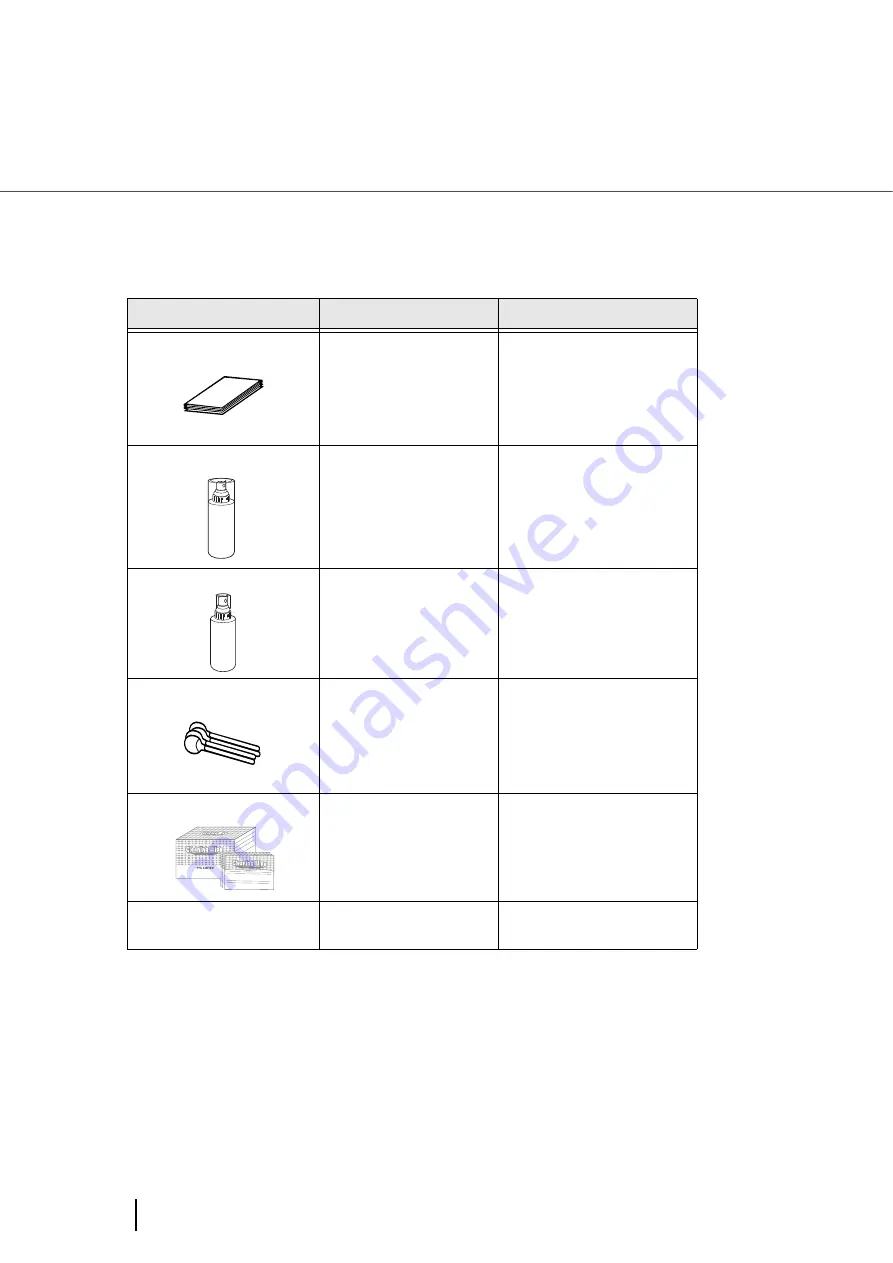
108
4.1 Cleaning Materials and Areas Requiring Cleaning
4.1 Cleaning Materials and Areas
Requiring Cleaning
■
Cleaning materials
*1)For the purchase of the cleaning material, contact the FUJITSU scanner dealer where you
purchased the scanner.
*2)It may take long before the cleaner vaporizes if a large quantity is used. When cleaning the
scanner parts, dampen a cloth with modest quantities of the cleaner. In addition, wipe off
the cleaner completely with a soft lint-free cloth to leave no residue on the surface of the
cleaned parts.
*3)Do not clean the rubber rollers with the cleaner F2, since doing so may cause the rollers to
deform or getting damaged.
*4)Pre-moistened with Cleaner F1, Cleaning wipes are used instead of moistened cloths.
*5)Any lint-free cloth can be used.
Cleaning materials
Part No.
Remarks
Cleaning sheet
CA99501-0016 (*1)
20 sheets/pack
Cleaner F1
PA03950-0352 (*1)(*2)
1 bottle, 100ml/bottle
Moisten cloth with this fluid
and wipe the scanner to clean.
Cleaner F2
PA03950-0353 (*1) (*3)
1 bottle, 80ml/bottle
Cotton swab
Commercially
available
Cleaning Wipe
PA03950-0419 (*1) (*4)
24 sheets/pack
Lint-free dry cloth
Commercially
available (*5)
Summary of Contents for FI-5900C
Page 2: ......
Page 118: ...98 3 11 Color monochrome Auto Detection 5 Click the Scan button to scan the document ...
Page 126: ...106 3 12 Not detecting Multifeed for fixed format ...
Page 180: ...160 6 5 Labels on the Scanner ...
Page 194: ...174 7 8 Scanning Mixed Documents ...
Page 242: ...222 8 29 Pause scanning ...
Page 253: ...233 10 3 Dimensions 10 SCANNER SPECIFICATIONS 10 3 Dimensions unit mm ...
Page 254: ...234 10 3 Dimensions ...






























