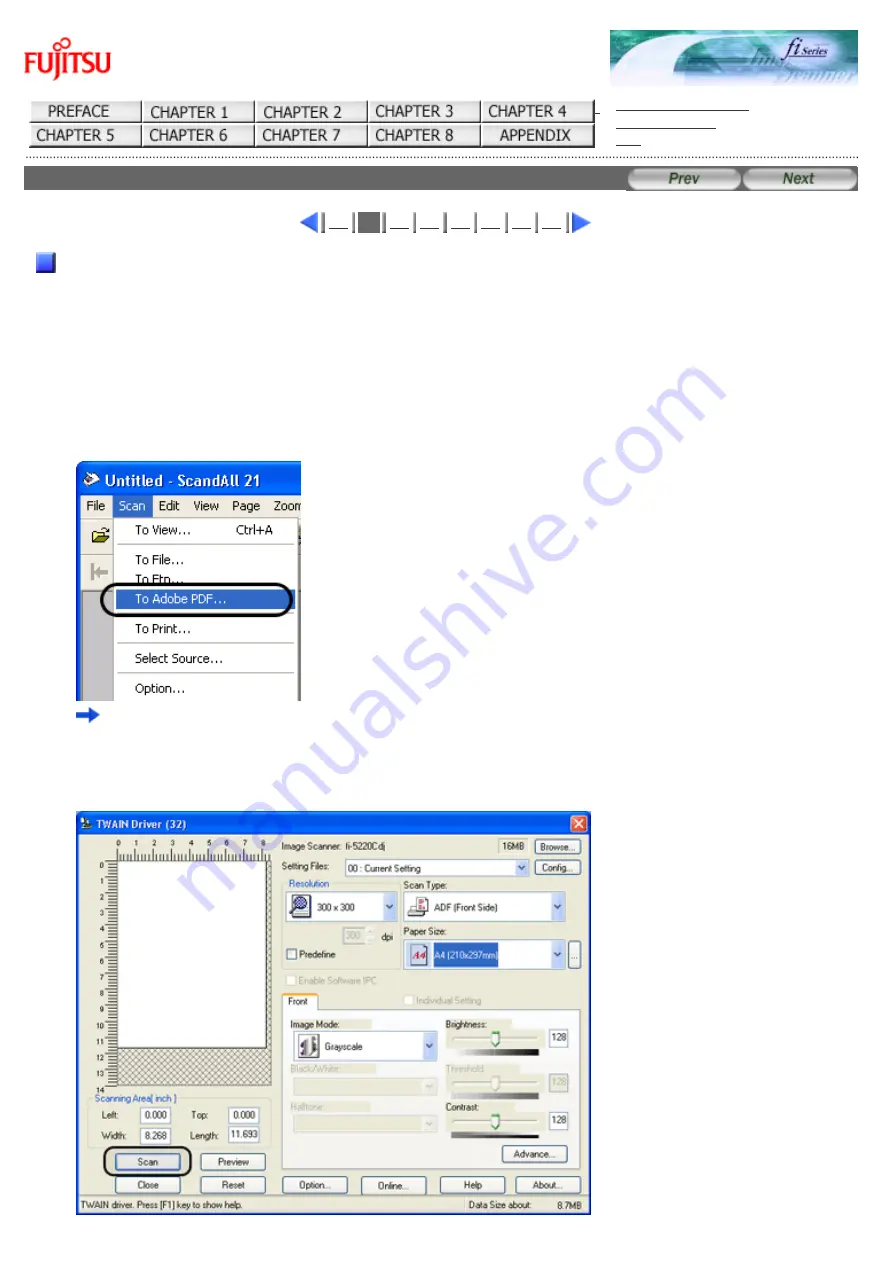
fi-5120C / fi-5220C Image Scanner Operator
Guide
CONTENTS MAP
3.6 Saving Scanned Images in PDF Format (2)
2
Using ScandAll 21
1. Load the documents on the ADF paper chute or flatbed.
2. Start up ScandAll 21..
From [Start] menu, select [Program] - [Scanner Utility for Microsoft Windows] -
[ScandAll 21]. This starts up ScandAll 21.
3. From the menu bar select [Scan] and then [To Adobe PDF] from the pull down menu.
"TWAIN Driver" dialog box is displayed.
4. Select the scan resolution, document size and other scan conditions, and then click the [Scan]
button.
Summary of Contents for fi-5120C
Page 34: ...All Rights Reserved Copyright 2006 2009 PFU LIMITED ...
Page 36: ...All Rights Reserved Copyright 2006 2009 PFU LIMITED ...
Page 43: ...All Rights Reserved Copyright 2006 2009 PFU LIMITED ...
Page 46: ...1 2 3 4 5 6 7 8 9 10 11 12 13 14 15 All Rights Reserved Copyright 2006 2009 PFU LIMITED ...
Page 56: ...All Rights Reserved Copyright 2006 2009 PFU LIMITED ...
Page 67: ...1 2 3 4 5 6 7 8 All Rights Reserved Copyright 2006 2009 PFU LIMITED ...
Page 80: ...1 2 3 4 5 6 All Rights Reserved Copyright 2006 2009 PFU LIMITED ...
Page 87: ...1 2 All Rights Reserved Copyright 2006 2009 PFU LIMITED ...
Page 93: ...1 2 All Rights Reserved Copyright 2006 2009 PFU LIMITED ...
Page 96: ...1 2 3 4 All Rights Reserved Copyright 2006 2009 PFU LIMITED ...
Page 98: ...1 2 3 4 All Rights Reserved Copyright 2006 2009 PFU LIMITED ...
Page 117: ...1 2 3 All Rights Reserved Copyright 2006 2009 PFU LIMITED ...
Page 133: ...All Rights Reserved Copyright 2006 2009 PFU LIMITED ...
Page 135: ...All Rights Reserved Copyright 2006 2009 PFU LIMITED ...






























