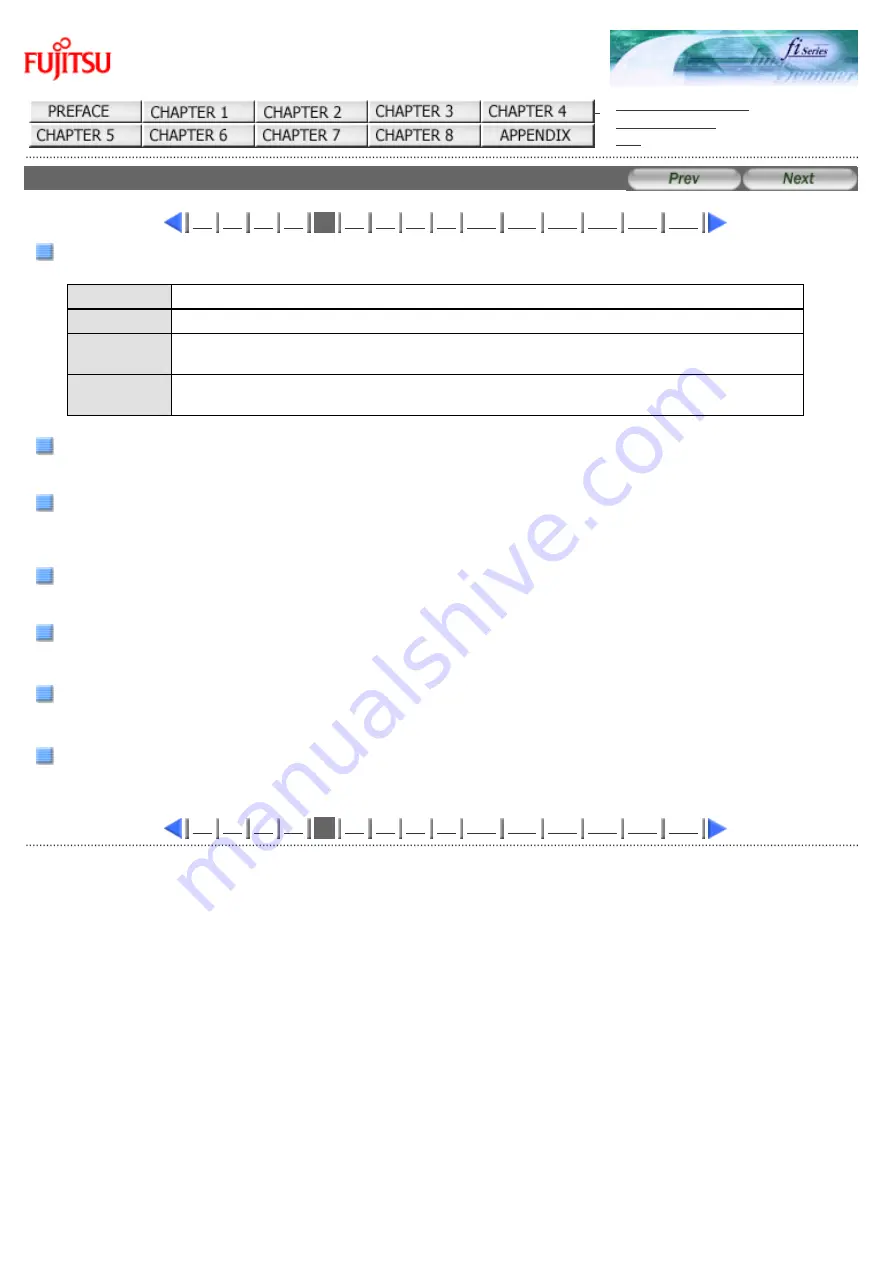
fi-5120C / fi-5220C Image Scanner Operator
Guide
CONTENTS MAP
2.5 How to Use the Scanner Driver (5)
5
Image Mode
Specifies the image type for the scanned documents
Black & White Documents are scanned in binary (black and white).
Halftone
Documents are scanned through halftone processing in black and white.
Grayscale
Documents are scanned in gradations from black to white. For this mode you can select
256 gradations or 4 bit (16 gardations).
Color
Documents are scanned in color. For this mode, you can select 24 bit Color, 256 Color or
8 Color.
[Scan] button
Starts scanning documents with the current settings.
[Preview] button
Documents are scanned preliminarily before the actual scanning.
You can confirm the image of the documents in the preview window.
[Close] button
Saves the current settings and closes this window.
[Reset] button
Used to undo changes of settings.
[Help] button
Opens the "FUJITSU TWAIN32 Scanner Driver Help" window. The window also opens by pushing the [F1] key.
[About...] button
Opens an information window about the FUJITSU TWAIN32 Scanner Driver's version.
5
All Rights Reserved Copyright 2006-2009 © PFU LIMITED
Summary of Contents for fi-5120C
Page 34: ...All Rights Reserved Copyright 2006 2009 PFU LIMITED ...
Page 36: ...All Rights Reserved Copyright 2006 2009 PFU LIMITED ...
Page 43: ...All Rights Reserved Copyright 2006 2009 PFU LIMITED ...
Page 46: ...1 2 3 4 5 6 7 8 9 10 11 12 13 14 15 All Rights Reserved Copyright 2006 2009 PFU LIMITED ...
Page 56: ...All Rights Reserved Copyright 2006 2009 PFU LIMITED ...
Page 67: ...1 2 3 4 5 6 7 8 All Rights Reserved Copyright 2006 2009 PFU LIMITED ...
Page 80: ...1 2 3 4 5 6 All Rights Reserved Copyright 2006 2009 PFU LIMITED ...
Page 87: ...1 2 All Rights Reserved Copyright 2006 2009 PFU LIMITED ...
Page 93: ...1 2 All Rights Reserved Copyright 2006 2009 PFU LIMITED ...
Page 96: ...1 2 3 4 All Rights Reserved Copyright 2006 2009 PFU LIMITED ...
Page 98: ...1 2 3 4 All Rights Reserved Copyright 2006 2009 PFU LIMITED ...
Page 117: ...1 2 3 All Rights Reserved Copyright 2006 2009 PFU LIMITED ...
Page 133: ...All Rights Reserved Copyright 2006 2009 PFU LIMITED ...
Page 135: ...All Rights Reserved Copyright 2006 2009 PFU LIMITED ...






























