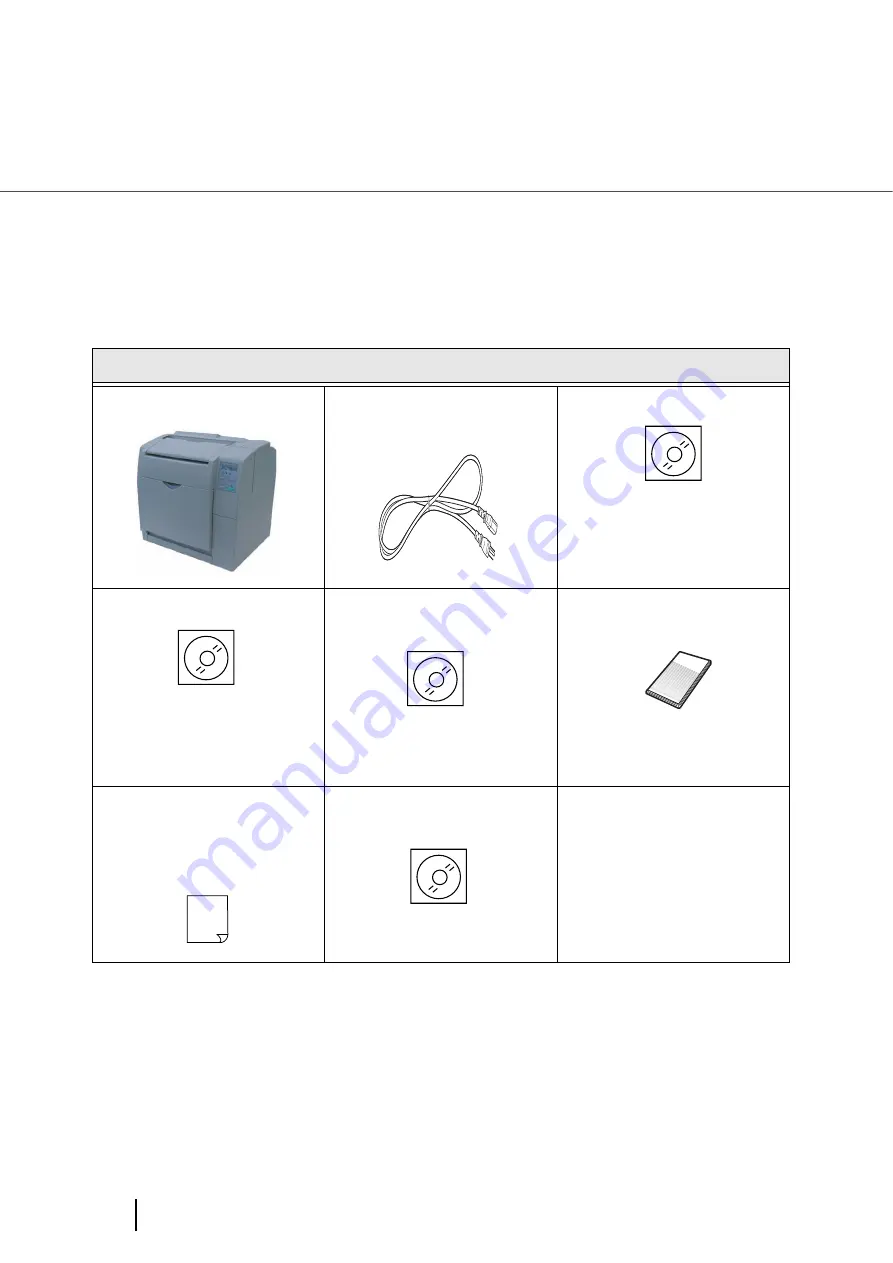
2
1.1 Checking the Contents of the Scanner Package
1.1 Checking the Contents of the
Scanner Package
When you unpack the scanner package, make sure that all the following parts are included in the
package. If any parts are missing or defective, contact to the distributor where you purchased the
scanner from.
Please handle the scanner and the accessories with care.
Scanner and Accessories
Scanner
Power cable (x1)
(For european countries: x2)
User Manual CD-ROM
Setup CD-ROM
Adobe
®
Acrobat
®
7.0
CD-ROM
Installation Guide
(This manual)
FUJITSU TWAIN
Installation Guide
FUJITSU ISIS Installation
Guide
VRS installation
CD-ROM
fi-XX
XX XX
XXX
XXXX
Summary of Contents for FI-4860C2
Page 1: ...Installation Guide fi 4860C2 Image Scanner P3PC 1682 01EN ...
Page 2: ......
Page 20: ... xviii ...
Page 22: ... xx ...






























