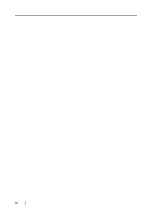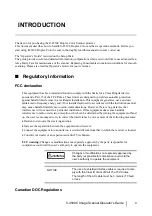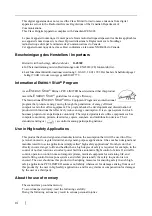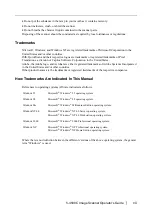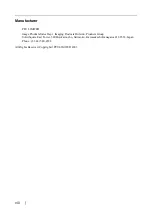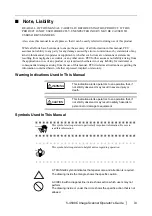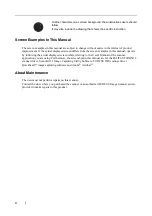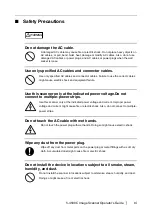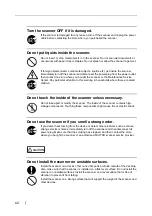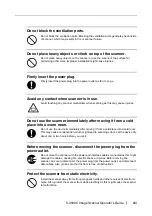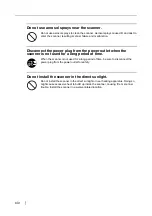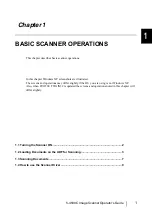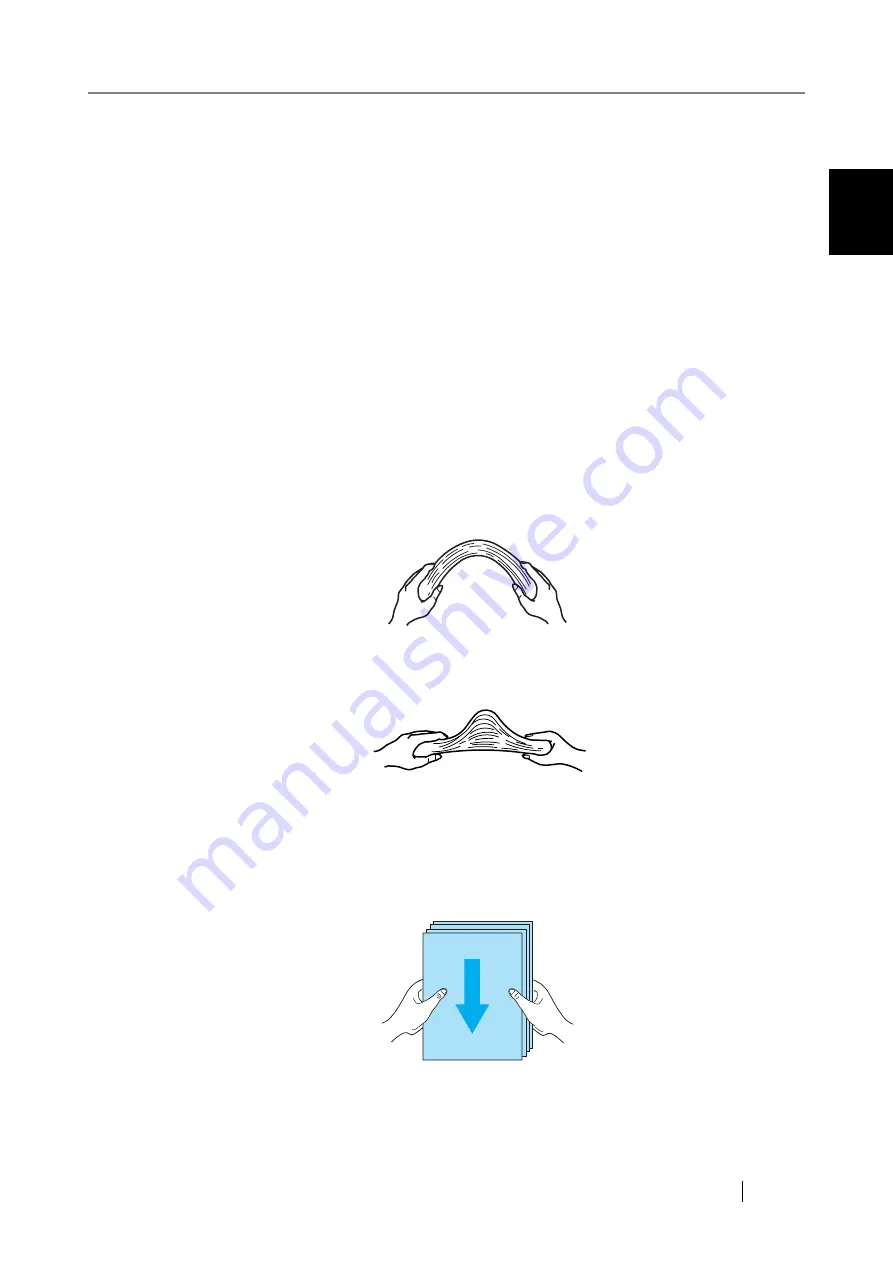
1.2 Loading Documents on the ADF for Scanning
fi-4530C Image Scanner Operator’s Guide
3
BASIC SCANNER OPERATIONS
1
1.2
Loading Documents on the ADF for Scanning
1. Align the edges of the documents.
1) Confirm that all the documents have the same width.
2 ) Check the number of the sheets in the document stack.
The standard number of sheets that can be loaded on the scanner is as follows:
•
A4-size paper or smaller that makes a document stack of 10mm or less (100 sheets
at 80 g/m
2
or at 20 lb)
•
Over A4-size paper that makes a document stack of 5mm or less (50 sheets at
80 g/m
2
or at 20 lb)
2. Fan the documents as follows:
1) Lightly grip both ends of the documents with both hands, and bend the documents as fol-
lows.
2) Hold the documents firmly with both hands and bend them back as follows so that the
bent section rises up in the middle of the stack as shown below.
3) Repeat steps 1) to 3) a couple of times.
4) Rotate documents 90 degrees, and fan again.
3. Align the top of the documents.
Summary of Contents for fi-4530C
Page 1: ...Operator s Guide fi 4530C Image Scanner P3PC E577 01EN ...
Page 5: ...iv ...
Page 39: ...24 ...
Page 57: ...42 6 Click OK 7 Enter a file name and click the Save button on the Save PDF File As dialogbox ...
Page 75: ...60 ...
Page 125: ...110 ...
Page 131: ...116 ...
Page 139: ...AP 8 ...
Page 143: ......