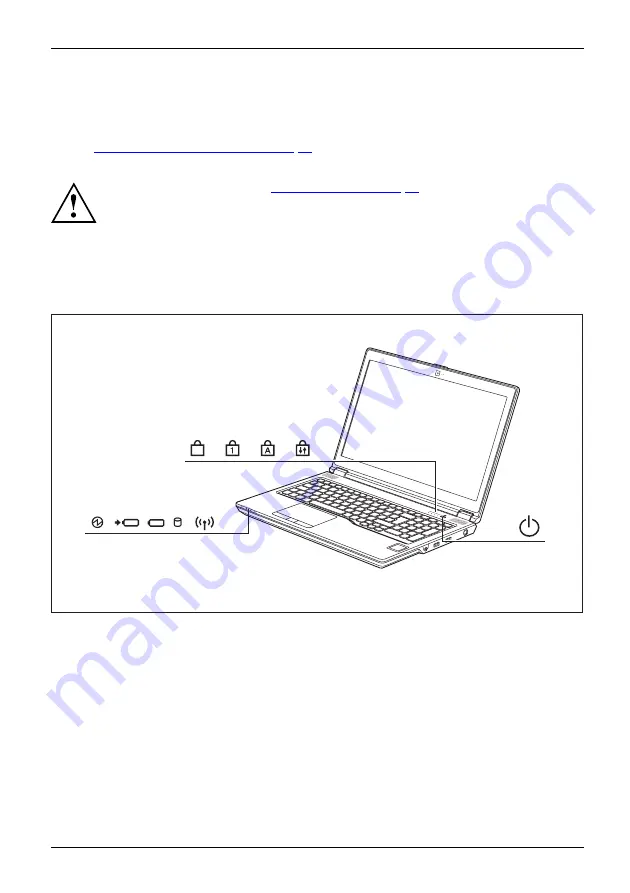
Working with the notebook
Working with the notebook
Notebook,operation
Notebook
This chapter describes the basics for operating your notebook. Please read the chapter
entitled
"Connecting external devices", Page 56
for instructions on how to connect
devices such as a mouse and a printer to the notebook.
Please refer to the notes in
.
Status indicators
Statusindicators
The status indicators provide information about the status of the power supply,
the drives and the keyboard functions.
F
Fujitsu
19
Summary of Contents for CELSIUS H780
Page 1: ...System Operating Manual FUJITSU CELSIUS H780 ...
Page 3: ......
Page 10: ...Contents 6 Fujitsu ...
















































