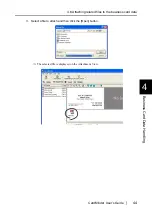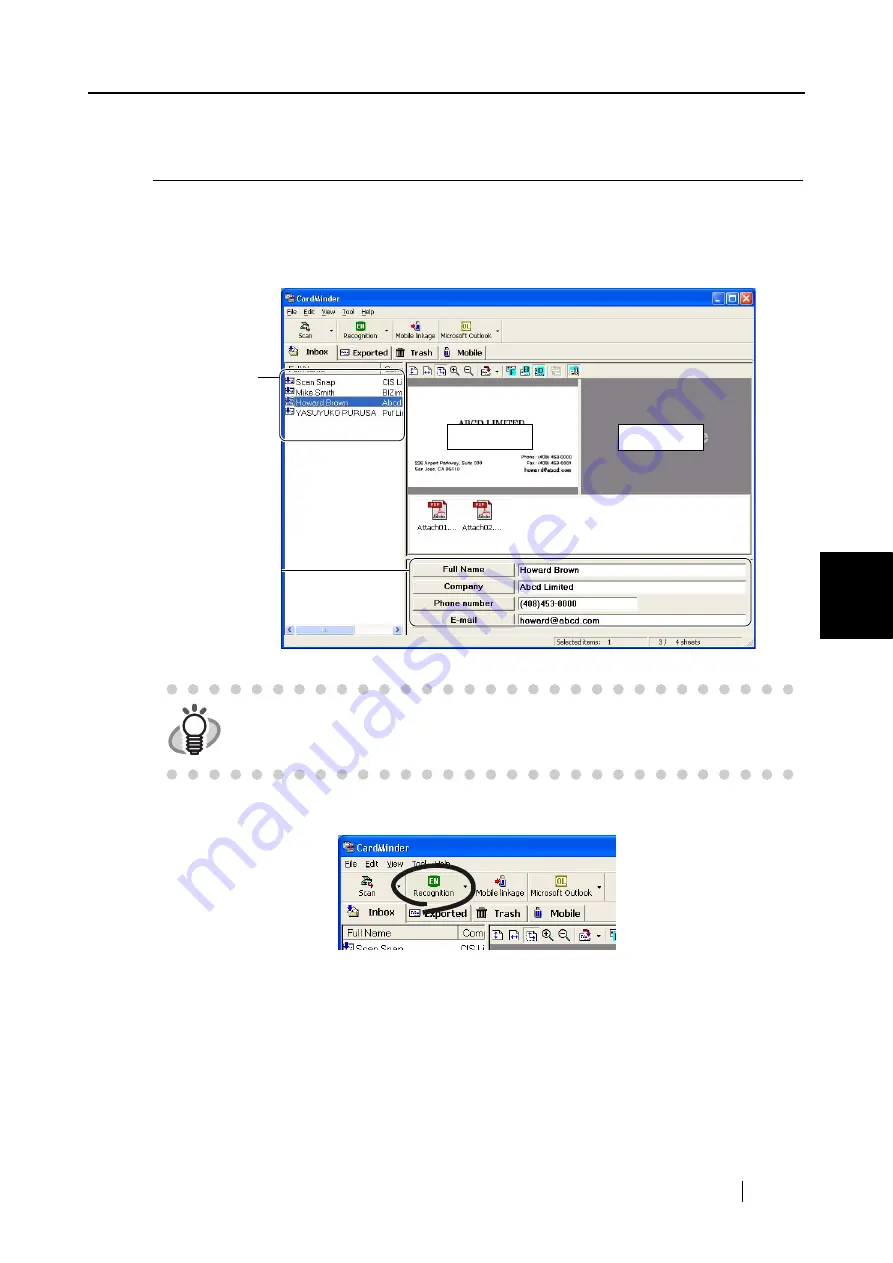
5.2 Recognition of all characters at once
CardMinder User’s Guide
58
Correction of Recogn
iz
ed Char
act
e
r Data
5
5.2
Recognition of all characters at once
The data in the [Inbox] and [Exported] tabs can be corrected using the same method. Correction of
the data from the [Inbox] is described below.
1. Select the items you wish to recognize from the [Inbox] tab.
2. Click the [Recognition] icon on the toolbar.
⇒
All characters are recognized. Old recognition data is replaced by the new data.
HINT
Only the front side image of the business card can be recognized.
Select
the data
Recognized
data
Front side
Backside