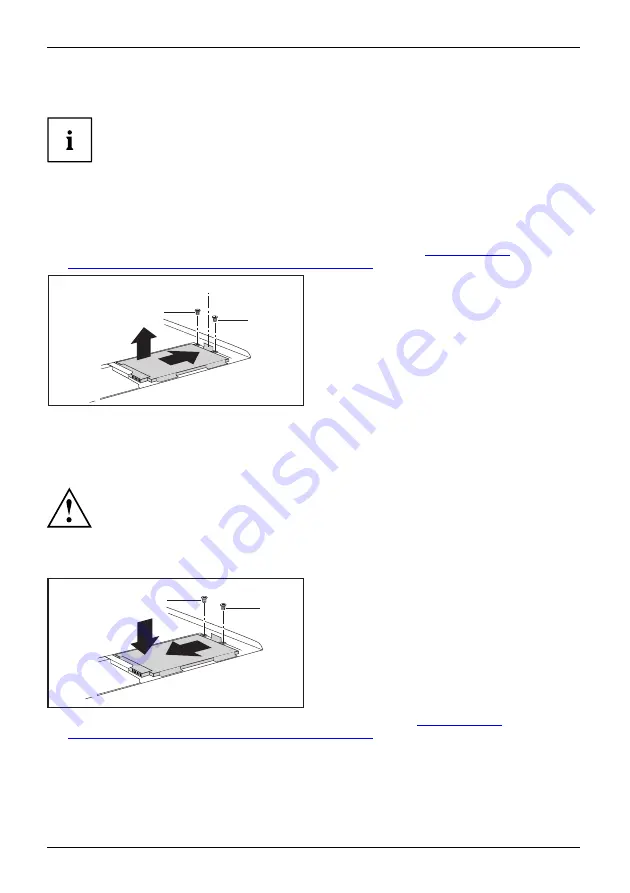
Removing and installing components during servicing
Removing and installing the hard disk
Depending on the particular variant of notebook you have, it may have
a shared compartment for memory and hard disk, or these components
may be housed in two separate compartments.
Devices with a joint compartment for memory and hard disk
Removing the hard disk
►
Remove the memory cover (see "Removing the memory cover",
joint compartment for memory and hard disk", Page 65
).
1
1
a
2
3
►
Remove the screws (1) from the
frame of the hard disk.
►
Pull the hard disk by the pulling aid (a) in a
straight direction (2) towards the right.
►
Remove the hard disk with the frame (3)
from the hard disk compartment.
►
Remove the 4 screws from the frame of the hard disk.
►
Pull the hard disk out of the frame.
Installing the hard disk
When installing the hard disk, ensure that the contacts in the hard disk
compartment do not bend or become damaged.
Harddisk
►
Slide the hard disk into the frame.
►
Secure the hard disk to the frame using the 4 screws.
3
3
2
1
►
Working in the direction of the arrow (1),
insert the hard disk with the frame into
the hard disk compartment.
►
Slide the hard disk in a straight direction
(2) to the left until the contacts engage.
If necessary, use a
fi
nger to guide the
left-hand edge of the hard disk along.
►
Secure the frame with the screws (3).
►
Fasten the memory cover (see "Fastening the memory cover",
joint compartment for memory and hard disk", Page 66
).
68
A26391-K90-Z200-1-7619, edition 1
Summary of Contents for AMILO M Series
Page 1: ...Operating Manual English AMILO Notebook ...
Page 3: ......






























