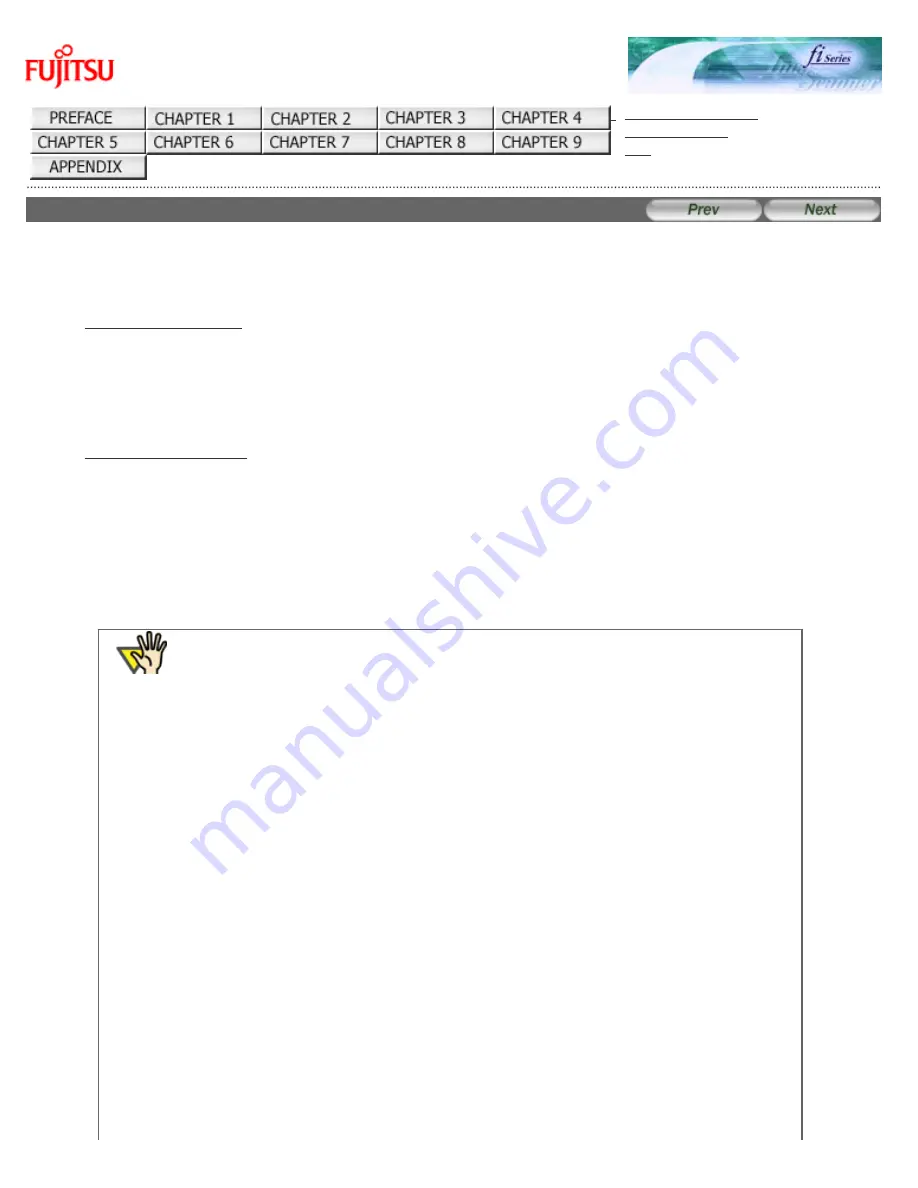
3.6 Saving Scanned Images in PDF Format
fi-6140 / fi-6240 Image Scanner Operator's Guide
3.6 Saving Scanned Images in PDF Format
To save scanned document images in PDF format, Adobe Acrobat must be installed on your computer.
Install Adobe Acrobat from the provided Adobe Acrobat CD-ROM.
You can create PDF files from the scanned document images by either of the following two ways:
●
Recommended for scanning in color or grayscale mode.
You can:
❍
Reduce the size of PDF files.
❍
Create PDF files with facility.
●
Recommended when you want to create PDF files quickly and when you scan documents in black-and-white mode.
You can:
❍
Create PDF files at an original resolutionin in a short time.
❍
Create PDF files compressed to a desired size by changing compression rates.
The file size of color documents increases if scanned by following a general procedure. You can drastically reduce the
size if you run Acrobat Distiller before saving. For details, see "HINT" in Step 7 of the "From Adobe Acrobat" section.
ATTENTION
Notes on the use of Adobe Acrobat
●
As Adobe Acrobat's settings override the settings of the scanner driver, such as
[Resolution], [Scan Type], and [Image Mode] , the scanned image may not be
displayed as configured with the previous settings in the scanner driver.
●
The following functions cannot be used:
❍
[256 Color] or [8 Color]
❍
[Rotation Degree] when [End of Page Detection] is selected
❍
Long Page Scanning
❍
Automatic Page Size Detection
●
When scanning a paper document and converting the scanned document image to PDF
by using Acrobat, unexpected images may be output when:
1. Setting [Edge Shadow Removal] in Acrobat, and setting [Digital Endorser] or
[Black Background] options in the TWAIN driver at the same time. Character
strings on images or part of background may be missed.
Solution 1
: In Acrobat, select [File]
→
[Create PDF]
→
[From Scanner...]
→
[Image Settings...], and set [Edge shadow removal] to [OFF] or set [Color/
Grayscale] and/or [Monochrome] under [Compression] to a setting other than
[Adaptive].
Solution 2
: Adjust the scanning density in the TWAIN driver.
2. Setting [Color/Grayscale] and/or [Monochrome] to [Adaptive] under
[Compression] in Acrobat and scanning documents in a resolution lower than
the recommended resolution for Acrobat.
Solution
: Set [Color/Grayscale] and/or [Monochrome] to a setting other than
[Adaptive] under [Compression].
3. Setting [Overscan] in the TWAIN driver because a document longer than the
double letter (11x17 in.) or A3 size cannot be loaded in Acrobat.
Solution
: When scanning a double letter (11x17 in.) or A3 size document, do
not set [Overscan] in TWAIN driver.
file:///D|/Documents%20and%20Settings/scanner/Desktop/Lynx3/06/contents/EN/03/c03_06_01.htm (1 of 11)9/28/2007 2:38:27 PM
















































