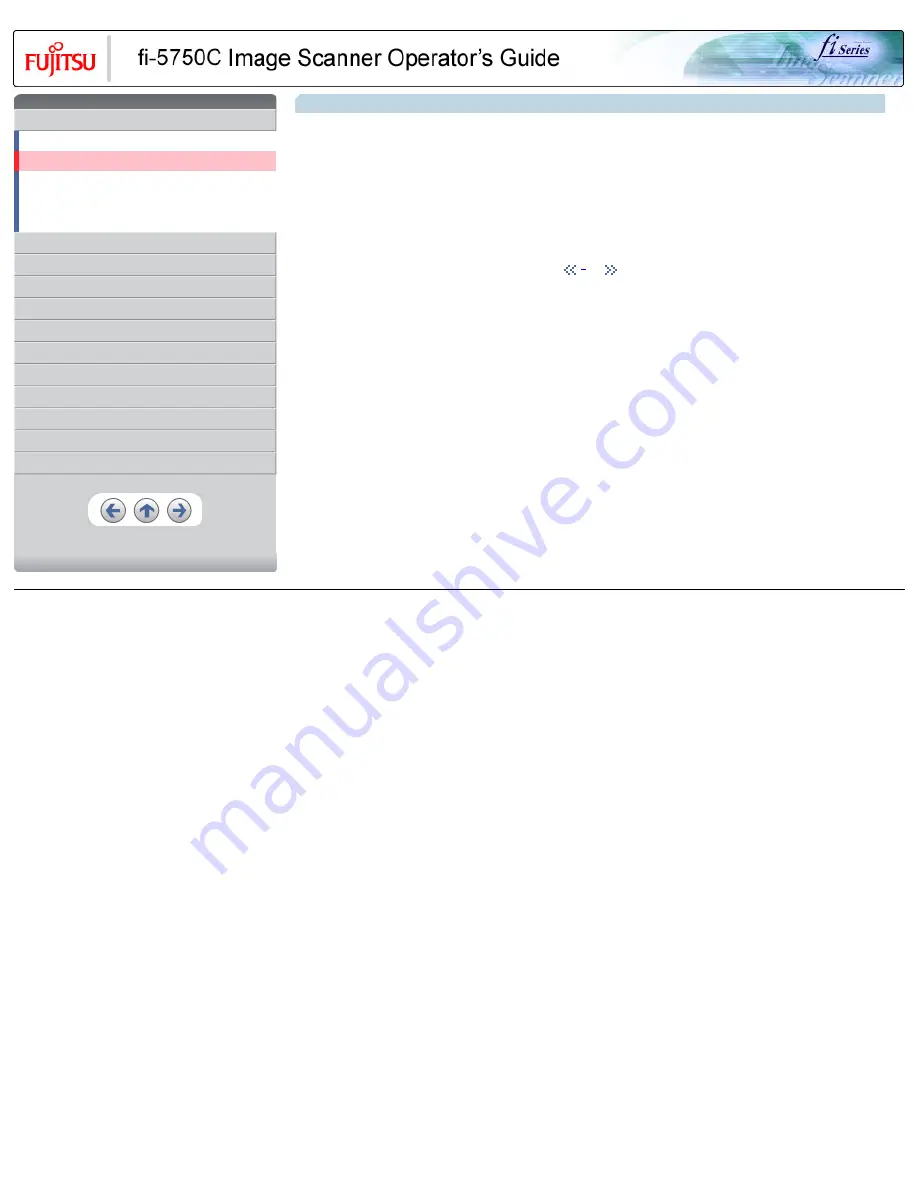
CONTENTS
1 NAMES AND FUNCTIONS OF PARTS
3 SCANNING VARIOUS TYPES OF DOCUMENTS
8 DOCUMENT SPECIFICATION OF ADF
Trademarks (Continued from the previous page)
Manufacturer
PFU LIMITED
International Sales Dept., Imaging Business Division, Products Group
Solid Square East Tower, 580 Horikawa-cho, Saiwai-ku, Kawasaki-shi Kanagawa 212-8563, Japan
Phone : (81-44) 540-4538
All Rights Reserved, Copyright© PFU LIMITED 2003
| 2
All Rights Reserved, Copyright (C) PFU LIMITED 2003









































