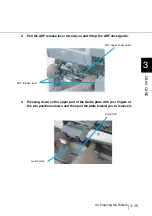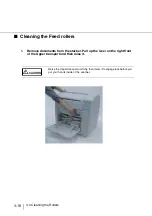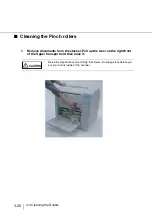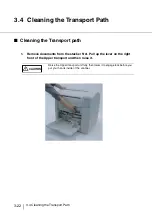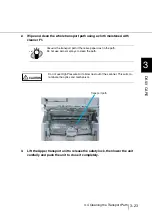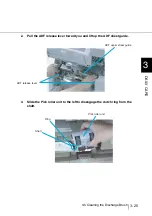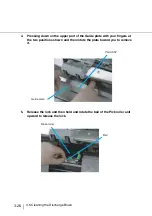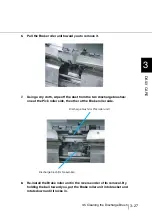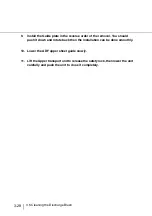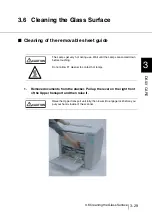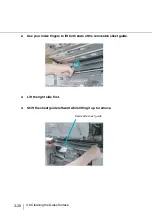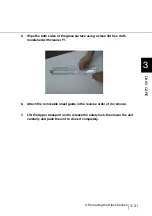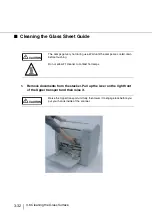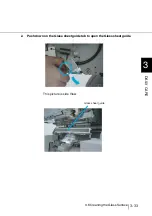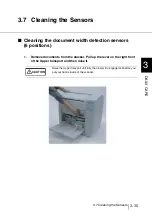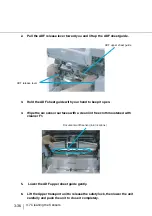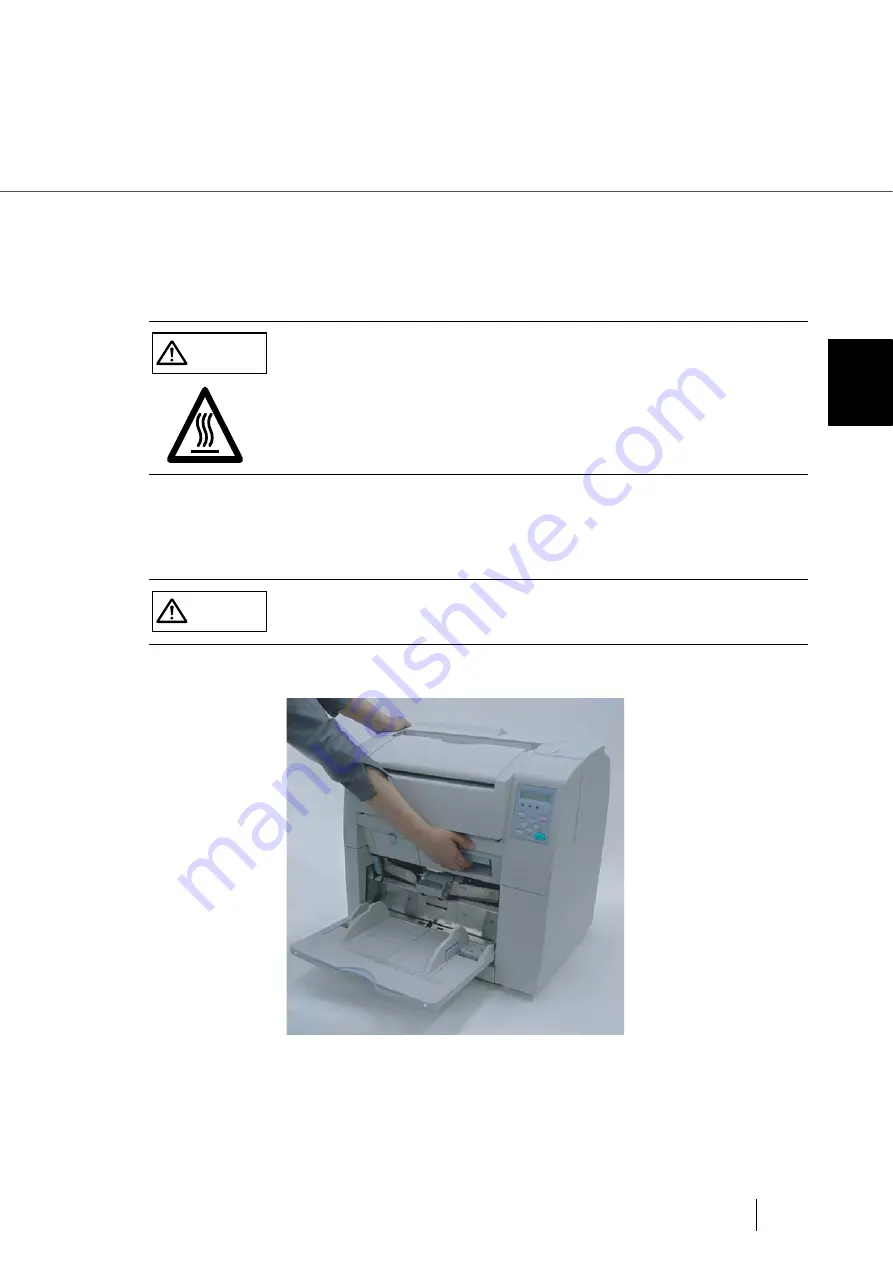
3-29
3.6 Cleaning the Glass Surface
3
DA
IL
Y
C
A
R
E
3.6 Cleaning the Glass Surface
■
Cleaning of the removable sheet guide
1.
Remove documents from the stacker. Pull up the lever on the right front
of the Upper transport and then raise it.
CAUTION
The Lamps get very hot during use. Wait until the Lamps are cooled down
before touching.
Do not allow F1 cleaner to contact hot lamps.
CAUTION
Raise the Upper transport unit fully, then lower it to engage lock before you
put your hands inside of the scanner.
Summary of Contents for 4860C - fi - Document Scanner
Page 1: ...Operator s Guide fi 4860C2 Image Scanner P3PC 1692 01ENZ0 ...
Page 2: ......
Page 22: ... xx ...
Page 26: ... xxiv ...
Page 140: ...4 6 4 3 Replacing the Pad ASSY Pad cleaning area Pad ASSY Guide plate ...
Page 158: ...4 24 4 7 Replacing the Back side Lamp ...
Page 190: ...5 32 5 4 Labels on the Scanner ...
Page 288: ...8 6 8 4 fi 486TRK Thinner paper Roller Kit ...
Page 294: ...9 6 9 3 Dimensions ...
Page 312: ... AP 18 ...