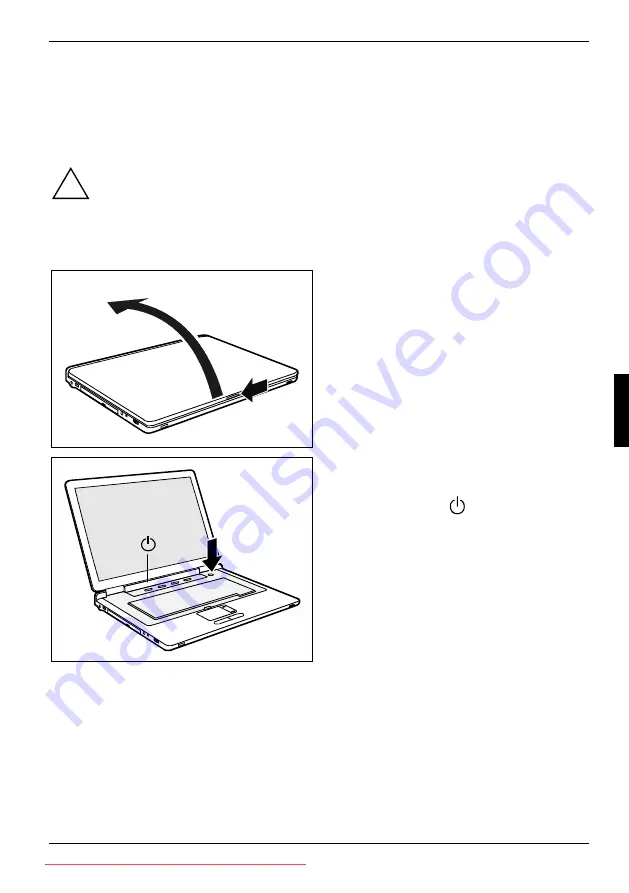
10600656655, edition 1
13
Using your notebook
This chapter describes the basics for operating your notebook.
Please see the "Connecting external devices" chapter for instructions on how to connect devices
such as a mouse and a printer to the notebook.
!
Please take note of the information in the "Important notes" chapter.
Switching on the notebook
1
2
►
Slide the release button in the direction of
the arrow (1) and unfold the LCD screen
upward (2).
1
►
Press the ON/OFF switch (1) to switch the
notebook on.
The power-on indicator
on the notebook is on.
Summary of Contents for AMILO M Series
Page 1: ...Notebook EasyGuide English AMILO M Series Downloaded from LpManual com Manuals ...
Page 3: ...Downloaded from LpManual com Manuals ...
Page 10: ...Downloaded from LpManual com Manuals ...
Page 14: ...Downloaded from LpManual com Manuals ...
Page 22: ...Downloaded from LpManual com Manuals ...
Page 68: ...Downloaded from LpManual com Manuals ...
Page 86: ...Downloaded from LpManual com Manuals ...






























