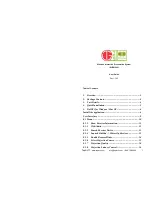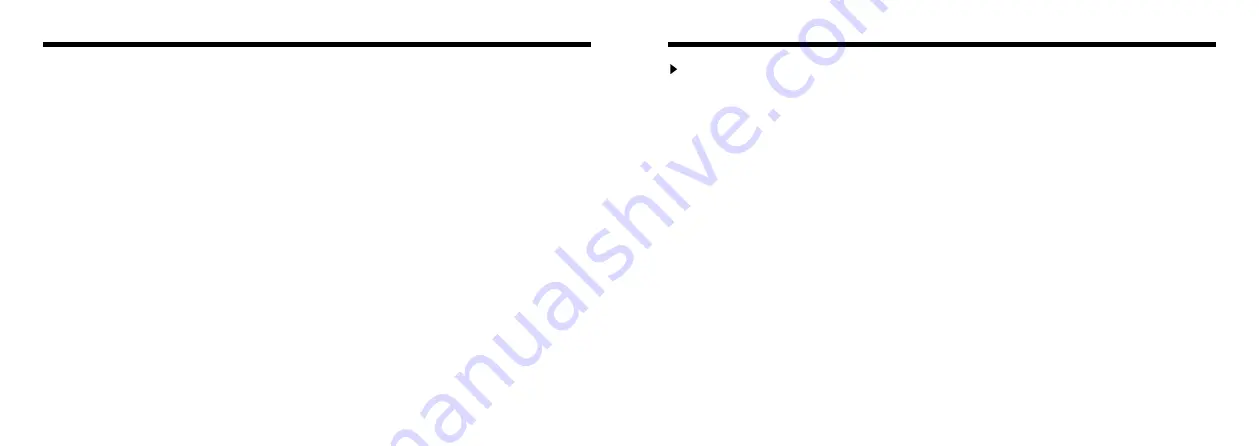
69
68
Notes on Using Your Camera Correctly
■
Places to Avoid
Do not store or use the camera in the following types of
locations:
●
Very humid, dirty or dusty places
●
In direct sunlight or in places subject to extreme temperature
rises, such as in a closed car in summer. Extremely cold
places
●
Places subject to strong vibrations
●
Places affected by smoke or steam
●
Places subject to strong magnetic fields (such as places near
motors, transformers or magnets)
●
For long periods in contact with chemicals such as pesticides
or next to rubber or vinyl products
■
Do not expose the camera to sand.
The MX-1200 is particularly adversely affected by sand. In
sandy locations such as beaches or deserts, or in locations
where there is wind borne sand, ensure that the camera is not
exposed to sand. This can cause faults that may be irreparable.
■
Notes on Condensation
If the camera is carried suddenly from a cold location into a
warm place, water droplets (condensation) may form on the
inside of the camera or on the lens. When this occurs, switch
the camera off and wait an hour before using the camera.
Condensation may also form on the SmartMedia card. In this
event, remove the SmartMedia and wait a short time before
using it again.
■
When the Camera is Unused for Long Periods
If you do not intend to use the camera for a long period, remove
the batteries and the SmartMedia card before storing the
camera.
■
Cleaning Your Camera
●
Use a blower brush remove dust from the lens and LCD
surface and then wipe lightly with a soft, dry cloth. If any
soiling remains, apply a small amount of lens cleaning liquid
to a piece of Fujifilm lens cleaning paper and wipe gently.
●
Do not scratch hard objects against the lens, LCD monitor
screen or viewfinder as these surfaces are easily damaged.
●
Clean the body of the camera with a soft dry cloth. Do not
use volatile substances such as thinners, benzine or
insecticide, as these may react with camera body and cause
deformation or remove the coating.
■
Using the Camera Overseas
When travelling overseas, do not place your camera in the
check-in baggage. Baggage handling at airports may subject
baggage to violent shocks, and the camera may be damaged
internally even when no external damage is visible.
Be sure to read this information in conjunction with before you use this product “Safety Notes”
P.80) to ensure that you use your camera correctly.
Explanation of Terms
AE Lock:
On this camera, pressing the shutter button down halfway locks the exposure settings (AE
lock). If you want to change the composition of your shot after you set the exposure, you can
get excellent results by using AE lock before you compose your shot and take the picture.
Auto Power Off Function: If the camera is not used in any way for two minutes or more, the Auto Power Off function
switches the camera off. This is to prevent battery depletion and to avoid wasting power when
the camera is connected to the AC power adapter.
●
Auto Power Off does not function when PLAYBACK (automatic playback) or PC mode has
been selected, or when Auto Power Off has been cancelled.
DPOF:
Digital Print Order Format
DPOF is a format used for recording information on a storage media (image memory card, etc.)
that allows you to specify which of the frames shot using a digital camera are printed and how
many prints are made of each image.
EV:
A number that denotes exposure. The EV is determined by the brightness of the subject and
sensitivity (speed) of the film or CCD. The number is larger for bright subjects and smaller for
dark subjects. As the brightness of the subject changes, a digital camera maintains the amount
of light hitting the CCD at a constant level by adjusting the aperture and shutter speed.
When the amount of light striking the CCD doubles, the EV increases by 1. Likewise, when the
light is halved, the EV decreases by 1.
JPEG:
Joint Photographics Experts Group
A file format used for compressing and saving color images. The compression ratio can be
selected, but the higher the compression ratio, the poorer the quality of the expanded image.
White Balance:
Regardless of the type of lighting, the human eye adapts so that a white object still looks white.
On the other hand, devices such as digital still cameras register a white subject as white by first
adjusting their internal color balance to match the color of the ambient light around the subject.
This adjustment process is referred to as matching the white balance. A function that
automatically matches the white balance is called an automatic white balance function.