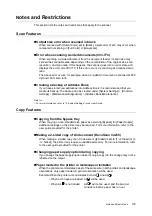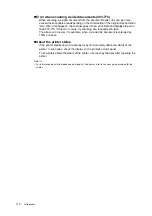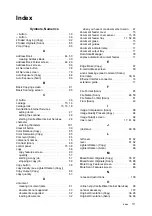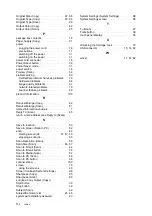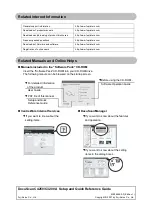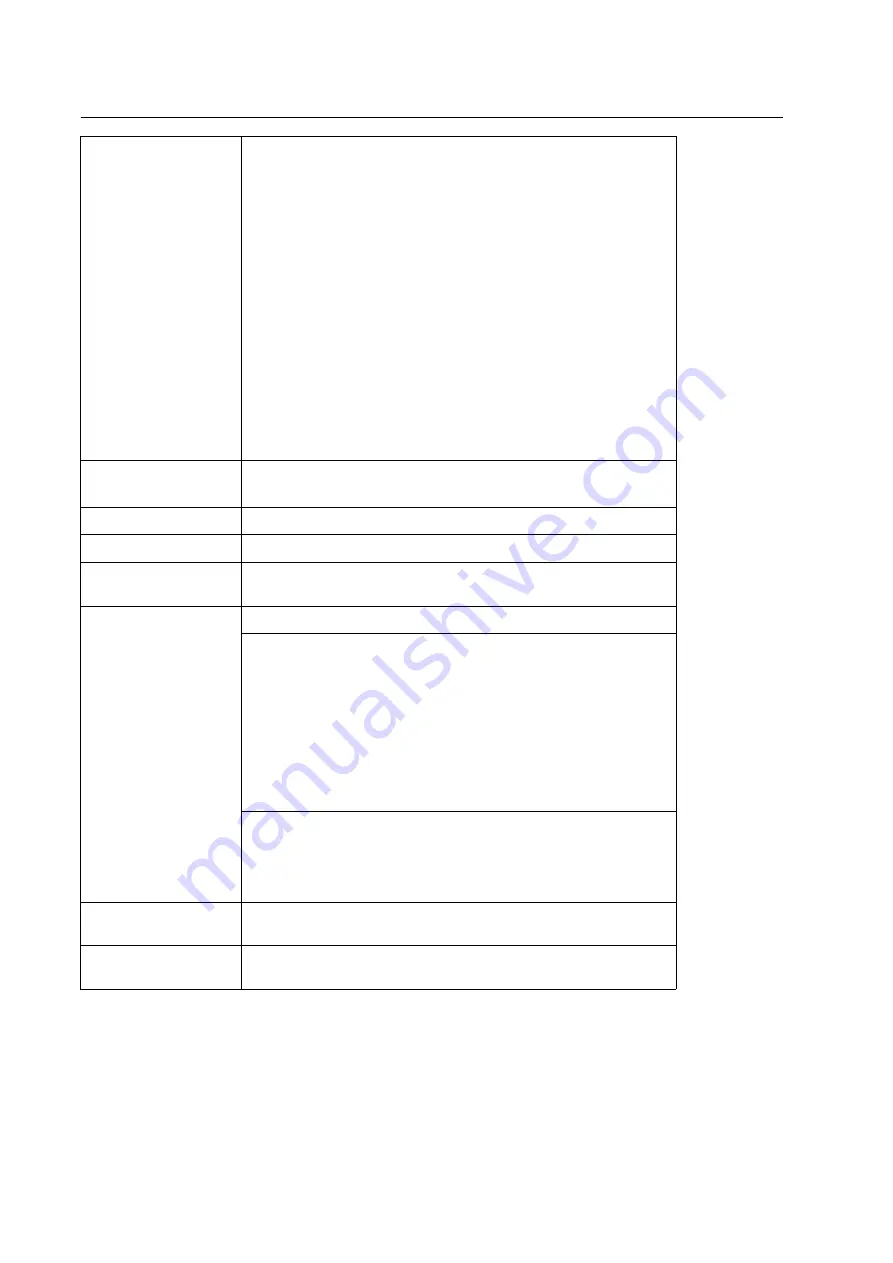
Main Specifications
107
IE
IE
DocuScan Manager System Requirements
Supported OS
• Microsoft
®
Windows
®
98
• Microsoft
®
Windows
®
98 Second Edition
• Microsoft
®
Windows
®
Millennium Edition
• Microsoft
®
Windows NT
®
Workstation 4.0 (Service Pack4 or later)
• Microsoft
®
Windows NT
®
Server 4.0 (Service Pack4 or later)
• Microsoft
®
Windows
®
2000 Professional
• Microsoft
®
Windows
®
2000 Server
• Microsoft
®
Windows
®
XP Home Edition
• Microsoft
®
Windows
®
XP Professional
• Microsoft
®
Windows Server
®
2003
• Microsoft
®
Windows Vista™
Note
• Since DocuWorks does not support Microsoft
®
Windows NT
®
, DocuWorks
files cannot be displayed in thumbnail view on Windows NT.
• On Microsoft
®
Windows
®
XP Home Edition, the Easy Setup mode cannot
be used for registering addresses.
CPU
Pentium
®
III
400 MHz or higher (Pentium
®
III
850 MHz or higher is recom-
mended)
Hardware
PC/AT compatible machine
Memory
128 MB or more
Available hard disk space
For installation: 20 MB or more
For operation: 200 MB or more is recommended
Software
Microsoft Internet Explorer 5.0 or later
To import addresses stored in your e-mail application to Address Book, your
e-mail application must be one of the followings:
• Microsoft
®
Outlook
®
Express 5
• Microsoft
®
Outlook
®
Express 6
• Microsoft
®
Outlook
®
2000
• Microsoft
®
Outlook
®
2002
• Microsoft
®
Outlook
®
2003
• Microsoft
®
Outlook
®
2007
• Windows
®
To display DocuWorks files in thumbnail view on DocuScan Manager, Docu-
Works Viewer Light for Web 6.0.2 or higher (6.0.2 through 6.2.1) is required.
DocuWorks Viewer Light for Web 6.2.1 and later versions are integrated into
DocuWorks Viewer Light. DocuWorks Viewer Light can be installed from the
Software Pack CD-ROM supplied with the product.
Monitor
VGA or higher resolution monitor (graphics card of SVGA (800 x 600) or
higher is recommended.
Others
• Network interface card
• CD-ROM drive (Required only upon installation)