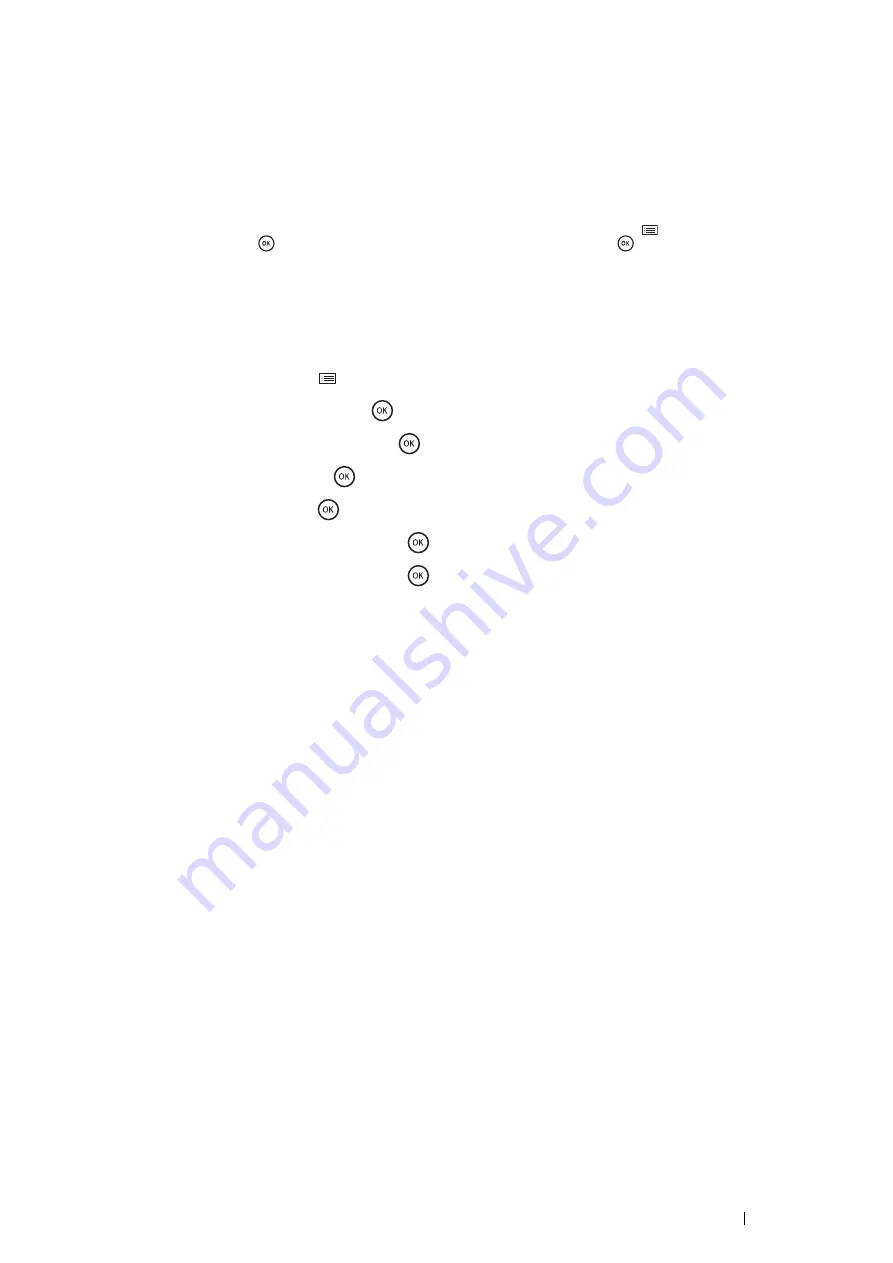
Printer Connection and Software Installation
75
Dynamic Methods of Setting the Printer’s IP Address
There are two protocols available for dynamically setting the printer’s IP address:
•
DHCP (enabled by default)
•
AutoIP
You can turn on/off both protocols using the operator panel or CentreWare Internet Services.
NOTE:
•
You can print a report that includes the printer’s IP address. On the operator panel, press the
(
Menu
) button, select
Report / List
, press the
button, select
Printer Settings
, and then press the
button. The IP address is listed
on the Printer Settings page.
Using the Operator Panel
To turn on/off either the DHCP or AutoIP protocol:
1
On the operator panel, press the
(
Menu
) button.
2
Select
Admin Menu
, and then press the
button.
3
Select
Network Setup
, and then press the
button.
4
Select
TCP/IP
, and then press the
button.
5
Select
IPv4
, and then press the
button.
6
Select
Get IP Address
, and then press the
button.
7
Select
DHCP / Autonet
, and then press the
button.
8
Turn off and turn on the printer.
IMPORTANT:
•
If the optional hard disk unit is not installed on your printer, note that the data in the memory are cleared when the printer
is turned off.
Using CentreWare Internet Services
To turn on/off either the DHCP or AutoIP protocol:
1
Launch your web browser.
2
Enter the IP address in the browser’s address field, and then press the
Enter
key.
3
Select
Properties
.
4
Select the
Protocol Settings
folder on the left navigation panel.
5
Select
TCP/IP
.
6
In the
Get IP Address
field, select the
DHCP / Autonet
option.
7
Click the
Apply
button.
Summary of Contents for DocuPrint P455 D
Page 1: ...DocuPrint P455 d User Guide ...
Page 4: ...4 Preface ...
Page 10: ...10 Contents ...
Page 68: ...68 Printer Management Software ...
Page 114: ...114 Printer Connection and Software Installation ...
Page 160: ...160 Printing Basics ...
Page 200: ...200 Using the Operator Panel Menus ...
Page 294: ...294 Contacting Fuji Xerox ...
Page 301: ......






























