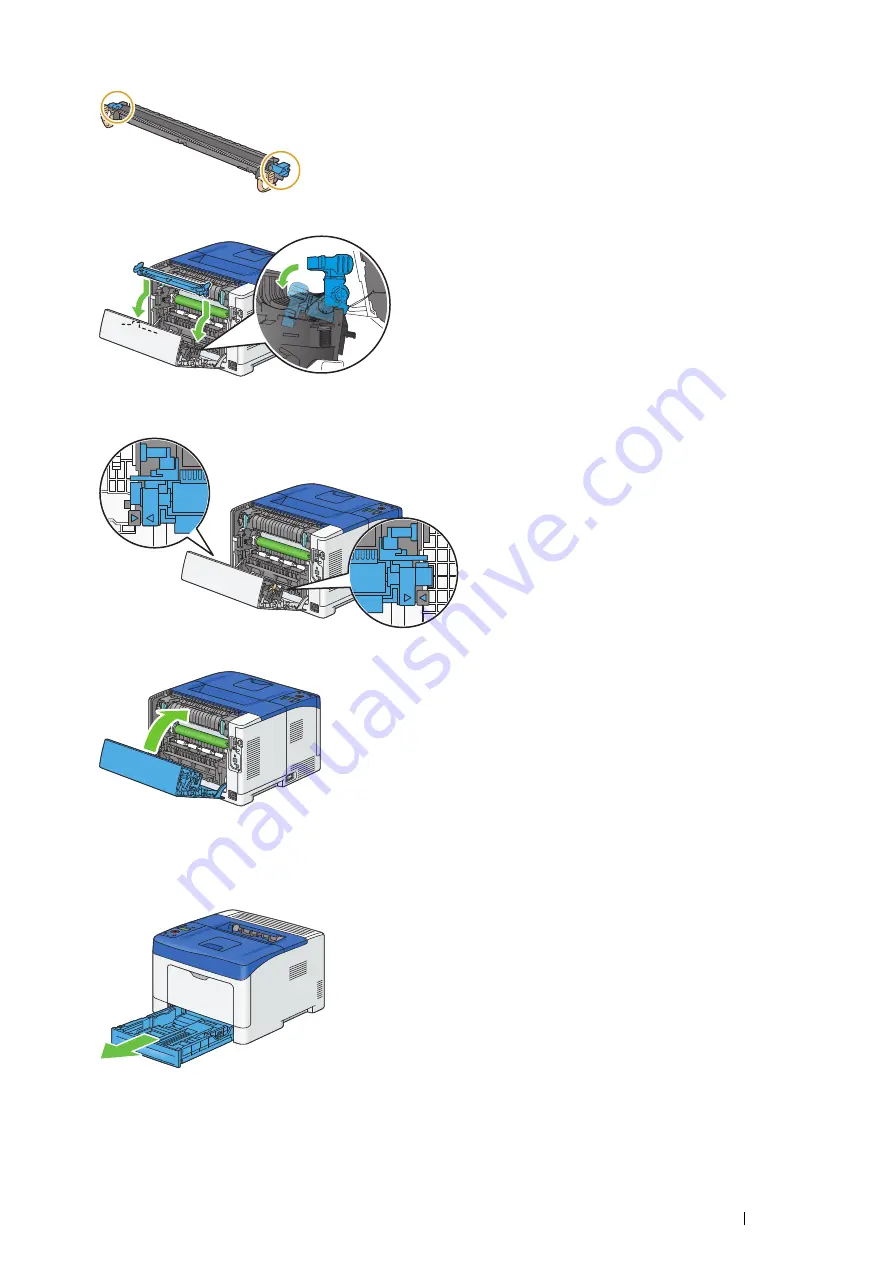
Maintenance
195
2
Hold the transfer unit by its both ends.
3
Push the both ends of the transfer unit inward, put it on the duplexer, and then rotate the transfer unit forward.
4
Make sure that the arrow marks on the transfer unit and the printer face each other, and then press the two tabs on
transfer unit inward to lock.
5
Close the rear door.
Removing the Retard Roll in the Standard 250 Sheet Tray
1
Hold the standard 250 sheet tray with both hands, and remove it from the printer.
NOTE:
•
Ensure that you remove all the paper from the standard 250 sheet tray before removing the retard roll.
Summary of Contents for DocuPrint P365 d
Page 1: ...DocuPrint P365 d DocuPrint P368 d User Guide ...
Page 4: ...4 Preface ...
Page 216: ...216 Contacting Fuji Xerox ...
















































