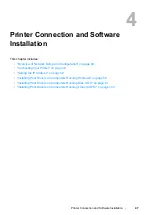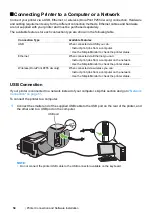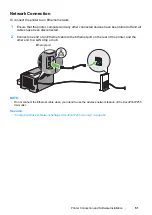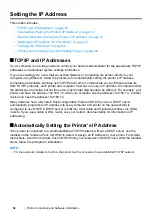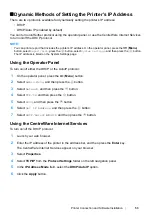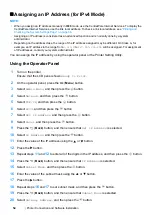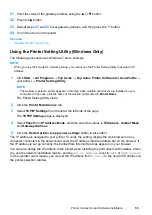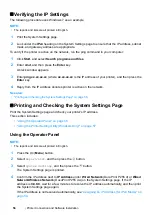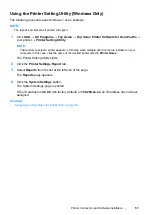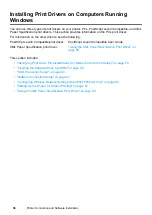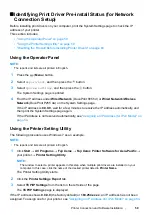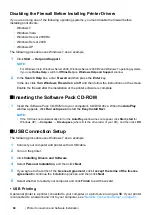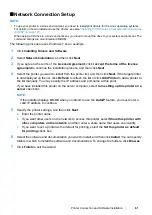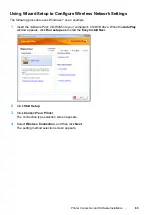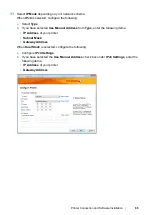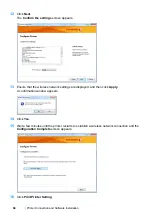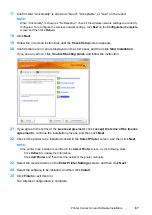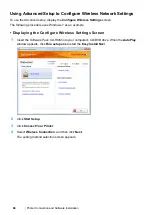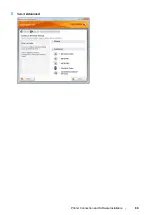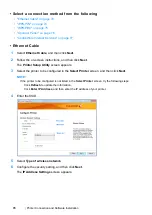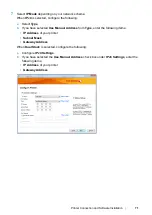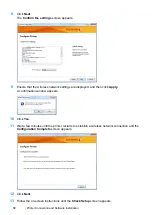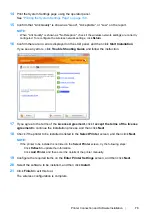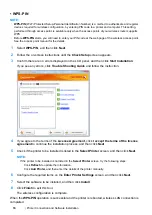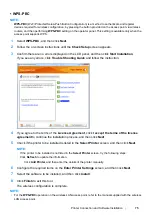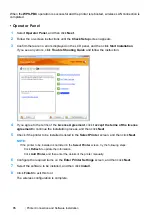Printer Connection and Software Installation
61
Network Connection Setup
NOTE:
•
To use your printer in a Linux environment, you need to install print drivers for the Linux operating systems.
For details on how to install and use the drivers, see also
"Installing Print Drivers on Computers Running Linux
•
When using a CD drive in a Linux environment, you need to mount the drive to your system environment. The
command strings are mount/media/CD-ROM.
The following procedure uses Windows 7 as an example.
1
Click
Installing Drivers and Software
.
2
Select
Network Installation
, and then click
Next
.
3
If you agree to the terms of the
License Agreement
, click
I accept the terms of the license
agreement
to continue the installation process, and then click
Next
.
4
Select the printer you want to install from the printer list, and then click
Next
. If the target printer
is not displayed on the list, click
Refresh
to refresh the list or click
Add Printer
to add a printer to
the list manually. You may specify the IP address and port name at this point.
If you have installed this printer on the server computer, select
I am setting up this printer on a
server
check box.
NOTE:
•
If the installer displays
0.0.0.0
when you intend to use the
AutoIP
feature, you must enter a
valid IP address to continue.
5
Specify the printer settings, and then click
Next
.
a
Enter the printer name.
b
If you want other users on the network to access this printer, select
Share this printer with
other computers on the network
, and then enter a share name that users can identify.
c
If you want to set a printer as the default for printing, select the
Set this printer as default
for printing
check box.
6
Select the software and documentation you want to install, and then click
Install
. You can specify
folders in which to install the software and documentation. To change the folders, click
Browse
.
7
Click
Finish
to exit the wizard.
Summary of Contents for DocuPrint P255 dw
Page 1: ...User Guide DocuPrint P255 d P255 dw ...
Page 6: ...6 Contents ...
Page 26: ...26 Product Features ...
Page 38: ...38 Basic Operation ...
Page 69: ...Printer Connection and Software Installation 69 5 Select Advanced ...
Page 114: ...114 Printer Connection and Software Installation ...
Page 197: ...Troubleshooting 197 4 Lower the levers to the original position 5 Close the rear cover ...
Page 226: ...226 Troubleshooting ...
Page 248: ...248 Contacting Fuji Xerox ...
Page 252: ...252 Index X XML Paper Specification print driver 58 96 ...