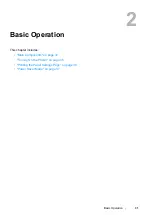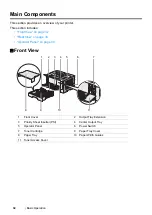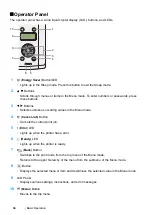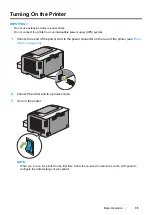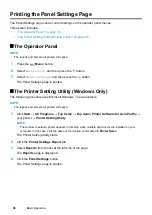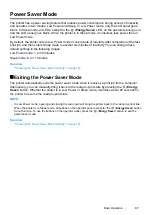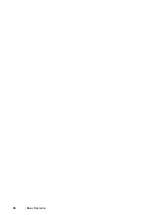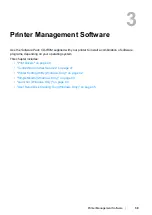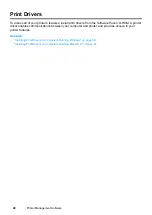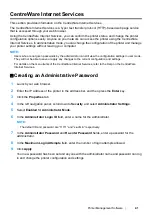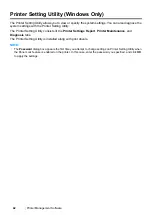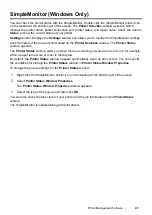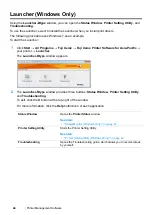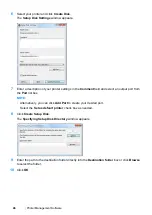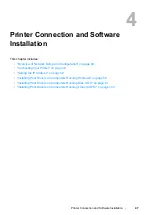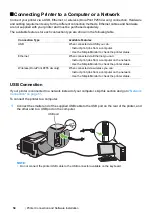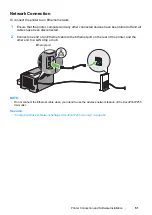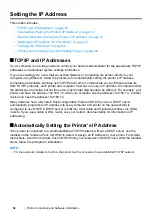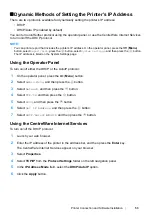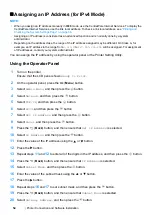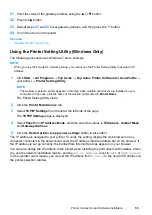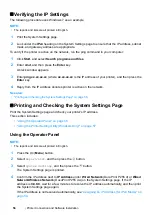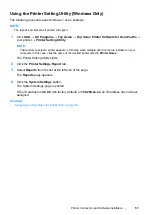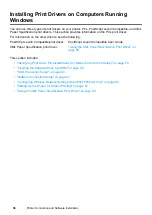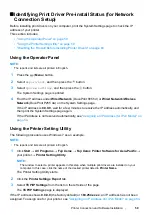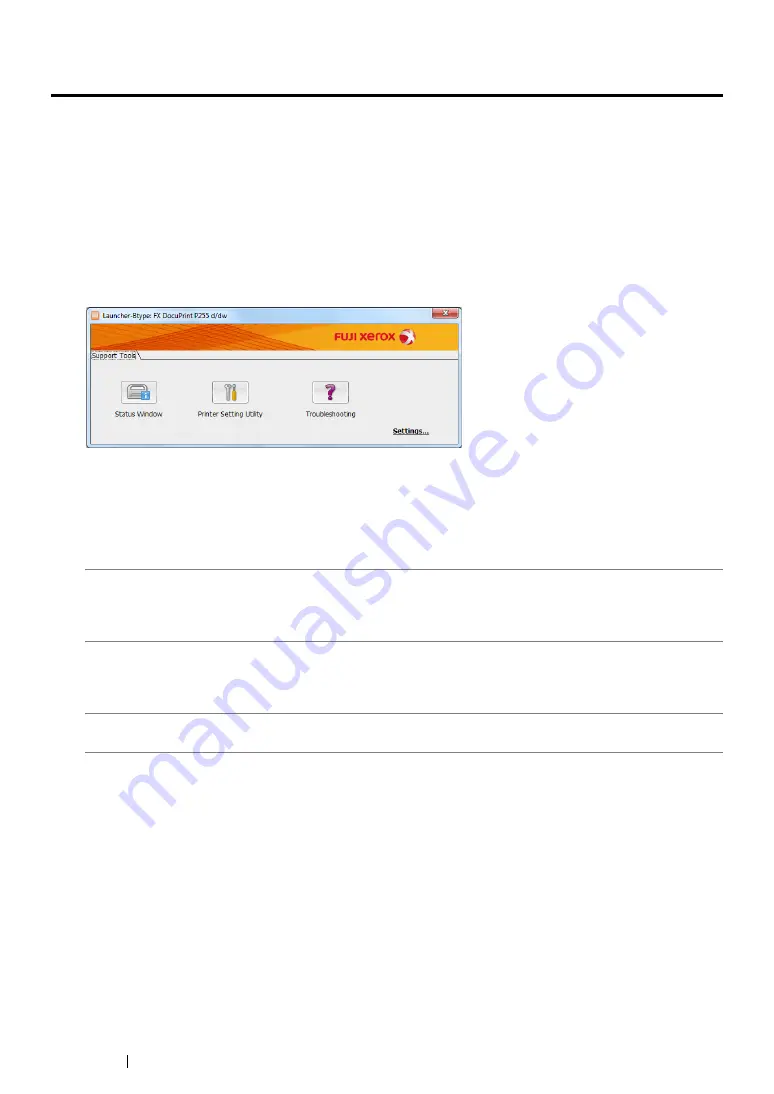
44
Printer Management Software
Launcher (Windows Only)
Using the
Launcher-Btype
window, you can open the
Status Window
,
Printer Setting Utility
, and
Troubleshooting
.
To use the Launcher, select to install the Launcher when you install print drivers.
The following procedure uses Windows 7 as an example.
To start the Launcher:
1
Click
Start
→
All Programs
→
Fuji Xerox
→
Fuji Xerox Printer Software for Asia-Pacific
→
your printer
→
Launcher
.
The
Launcher-Btype
window appears.
2
The
Launcher-Btype
window provides three buttons:
Status Window
,
Printer Setting Utility
,
and
Troubleshooting
.
To exit, click the
X
button at the top-right of the window.
For more information, click the
Help
button/icon of each application.
Status Window
Opens the
Printer Status
window.
See also:
• "SimpleMonitor (Windows Only)" on page 43
Printer Setting Utility
Starts the Printer Setting Utility.
See also:
• "Printer Setting Utility (Windows Only)" on page 42
Troubleshooting
Opens the Troubleshooting guide, which allows you to resolve issues
by yourself.
Summary of Contents for DocuPrint P255 dw
Page 1: ...User Guide DocuPrint P255 d P255 dw ...
Page 6: ...6 Contents ...
Page 26: ...26 Product Features ...
Page 38: ...38 Basic Operation ...
Page 69: ...Printer Connection and Software Installation 69 5 Select Advanced ...
Page 114: ...114 Printer Connection and Software Installation ...
Page 197: ...Troubleshooting 197 4 Lower the levers to the original position 5 Close the rear cover ...
Page 226: ...226 Troubleshooting ...
Page 248: ...248 Contacting Fuji Xerox ...
Page 252: ...252 Index X XML Paper Specification print driver 58 96 ...