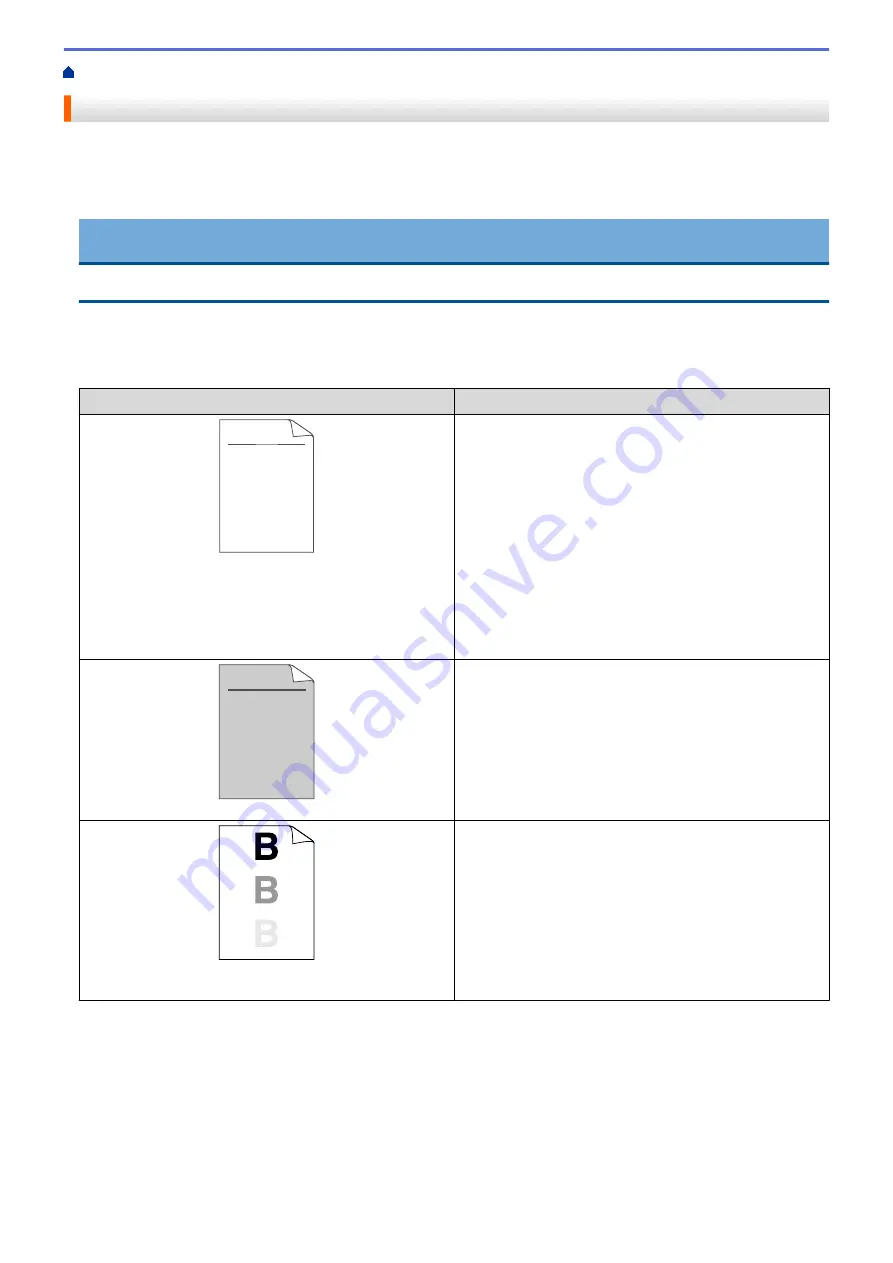
> Improve the Print Quality
Improve the Print Quality
If you have a print quality problem, print a test page first. If the printout looks good, the problem is probably not
the machine. Check the interface cable connections and try printing a different document. If the printout or test
page printed from the machine has a quality problem, check the examples of poor print quality and follow the
recommendations in the table.
IMPORTANT
Using non-Fuji Xerox supplies may affect the print quality, hardware performance, and machine reliability.
1. To get the best print quality, we suggest using recommended print media. Make sure you use paper that
meets our specifications.
2. Check that the toner cartridge and drum unit are installed correctly.
Examples of poor print quality
Recommendation
ABCDEFGH
abcdefghijk
A B C D
a b c d e
0 1 2 3 4
CDEF
cdefg
B C
b c d
1 2 3
Faint
•
If the machine indicates Replace Toner status, install a
new toner cartridge.
•
Check the machine’s environment. Conditions such as
humidity, high temperatures, and so on, may cause
this print fault.
•
If the whole page is too light, Toner Save may be
turned on. Turn off Toner Save mode in the machine's
menu settings or the printer driver.
•
Clean the drum unit.
•
Clean the corona wire on the drum unit.
•
Replace the toner cartridge with a new toner cartridge.
•
Replace the drum unit with a new drum unit.
ABCDEFGH
abcdefghijk
A B C D
a b c d e
0 1 2 3 4
Grey background
•
Check the machine’s environment. Conditions such as
high temperatures and high humidity can increase the
amount of background shading.
•
Clean the drum unit.
•
Replace the toner cartridge with a new toner cartridge.
•
Replace the drum unit with a new drum unit.
Ghosting images
•
Check the machine’s environment. Conditions such as
low humidity and low temperatures may cause this
print quality problem.
•
Select the appropriate media type in the printer driver.
•
(For models with an LCD)
Select the appropriate media type in the menu setting.
•
Make sure the two green levers inside the back cover
are in the up position. Pull up the two green levers
until they stop.
174
Summary of Contents for DocuPrint P235 d
Page 1: ...DocuPrint P235 db DocuPrint P235 d DocuPrint P275 dw Online User s Guide ...
Page 26: ...Related Information Load and Print Paper in the Manual Feed Slot 22 ...
Page 37: ...Related Information Print from Your Computer Windows Print Settings Windows 33 ...
Page 53: ... Printing Problems 49 ...
Page 88: ...Home Security Security Lock the Machine Settings Network Security Features 84 ...
Page 156: ...Home iPrint Scan for Mac iPrint Scan for Mac iPrint Scan Overview 152 ...
Page 162: ... Clean the Corona Wire 158 ...
Page 166: ... Replace Supplies Replace the Drum Unit Clean the Corona Wire 162 ...
Page 172: ...6 Close the front cover Related Information Paper Jams 168 ...






























