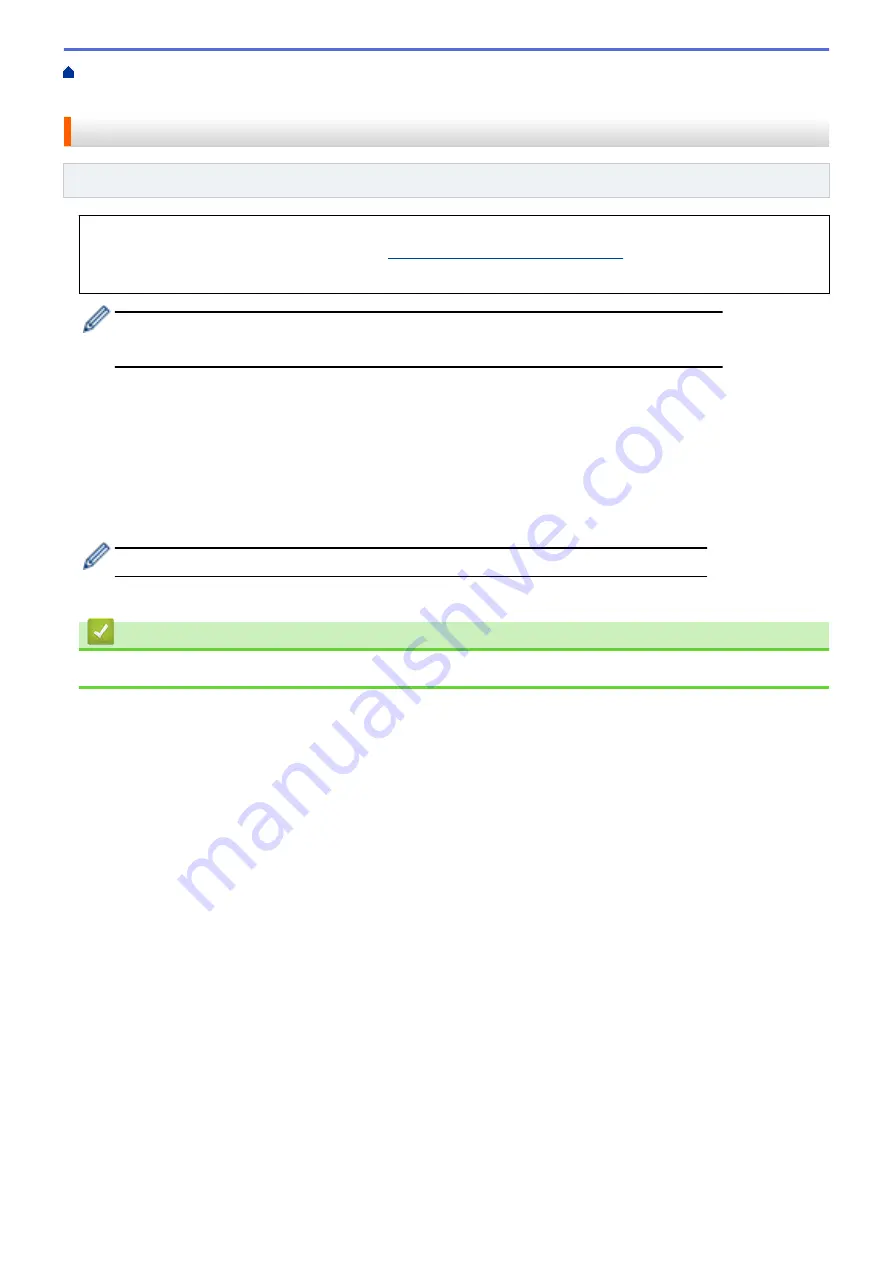
Before Using Google Cloud Print
> Register Your Machine with
Google Cloud Print Using Google Chrome
™
Register Your Machine with Google Cloud Print Using Google Chrome
™
Related Models
: DocuPrint P235 d/DocuPrint P275 dw
Make sure you have already created a Google Account. If you do not have an account, use a computer or
mobile device to access the Google website (
https://accounts.google.com/signup
) and create an account.
Make sure your Fuji Xerox machine is idle before starting the registration process.
The steps in this section are examples for Windows
®
users.
Screens on your computer may vary depending on your operating system and environment.
1. Open Google Chrome
™
on your computer.
2. Sign in to your Google Account.
3. Click the Google Chrome
™
menu icon, and then
Settings
>
Show advanced settings…
.
4. In the
Google Cloud Print
section, click
Manage
.
5. Follow the on-screen instructions to register your machine.
6. When a confirmation message appears on your machine, press the
[OK]
button.
If the confirmation message does not appear on your machine's LCD, repeat these steps.
7. When your Fuji Xerox machine is successfully registered, it will appear in the
My devices
field.
Related Information
•
Before Using Google Cloud Print
134
Summary of Contents for DocuPrint P235 d
Page 1: ...DocuPrint P235 db DocuPrint P235 d DocuPrint P275 dw Online User s Guide ...
Page 26: ...Related Information Load and Print Paper in the Manual Feed Slot 22 ...
Page 37: ...Related Information Print from Your Computer Windows Print Settings Windows 33 ...
Page 53: ... Printing Problems 49 ...
Page 88: ...Home Security Security Lock the Machine Settings Network Security Features 84 ...
Page 156: ...Home iPrint Scan for Mac iPrint Scan for Mac iPrint Scan Overview 152 ...
Page 162: ... Clean the Corona Wire 158 ...
Page 166: ... Replace Supplies Replace the Drum Unit Clean the Corona Wire 162 ...
Page 172: ...6 Close the front cover Related Information Paper Jams 168 ...






























