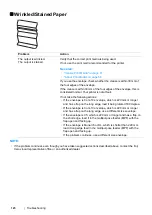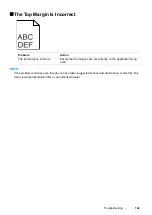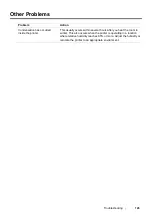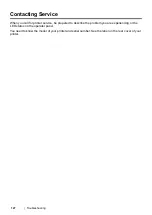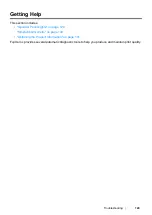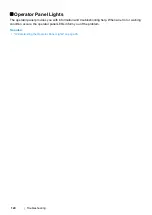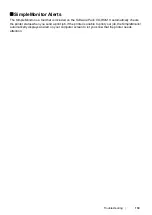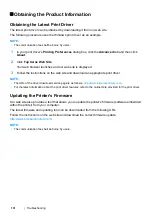Summary of Contents for DocuPrint P215 b
Page 1: ...User Guide DocuPrint P215 b ...
Page 5: ...4 ...
Page 25: ...Product Features 24 ...
Page 29: ...Specifications 28 ...
Page 39: ...Basic Operation 38 ...
Page 45: ...Printer Management Software 44 ...
Page 99: ...Using the Operator Panel 98 ...
Page 106: ...105 Troubleshooting 4 Lower the levers to their original position 5 Close the rear cover ...
Page 108: ...107 Troubleshooting 4 Lower the levers to their original position 5 Close the rear cover ...
Page 135: ...Troubleshooting 134 ...
Page 155: ...Maintenance 154 ...
Page 159: ...Contacting Fuji Xerox 158 ...