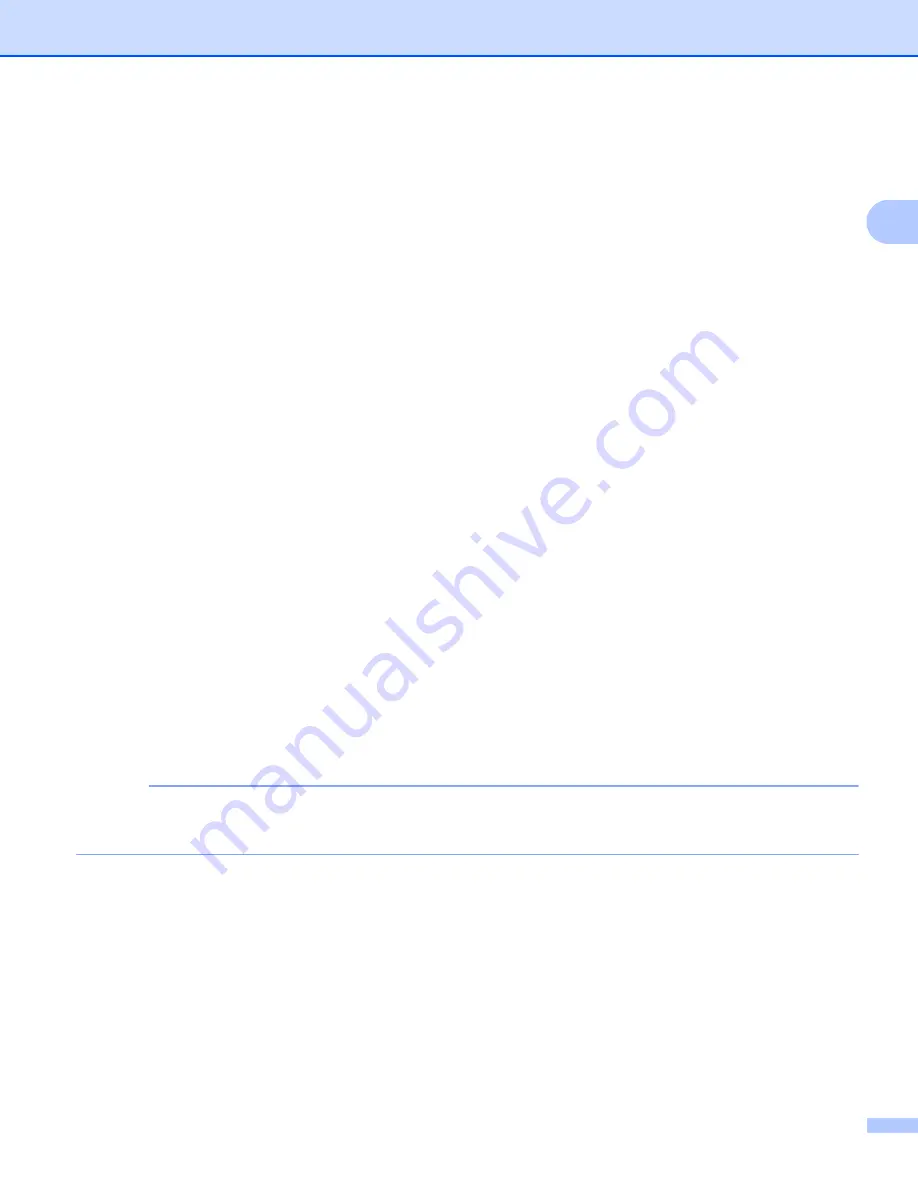
Driver and Software
17
2
•
Text
Enter your Watermark Text into the
Text
box, and then choose the
Font
,
Style
,
Size
and
Darkness
.
•
Image File
Enter the file name and location of your bitmap image in the
File
box, or click
Browse
to search for the
file. You can also set the scaling size of the image.
•
Position
Use this setting if you want to control the position of the watermark on the page.
Bring to Front
This option will overlay the selected characters or image onto your printed document.
In Outline Text
Check
In Outline Text
if you only want to print an outline of the watermark. It is available when you choose
a text watermark.
Custom Settings
You can choose which watermark is to be printed on the first page or on the other pages.
Header-Footer Print
2
When this feature is enabled, it will print the date and time on your document from your computer’s system
clock and the PC login user name or the text you entered. By clicking
Settings
, you can customize the
information.
ID Print
If you select
Login User Name
, your PC login user name will be printed. If you select
Custom
and enter
text in the
Custom
edit box, the text you entered will be printed.
Toner Save Mode
2
You can conserve toner use with this feature. When you set
Toner Save Mode
to on, print appears lighter.
The default setting is off.
NOTE
• We do not recommend
Toner Save Mode
for printing photo or Greyscale images.
•
Toner Save Mode
is not available when
HQ 1200
for Resolution is selected.






























