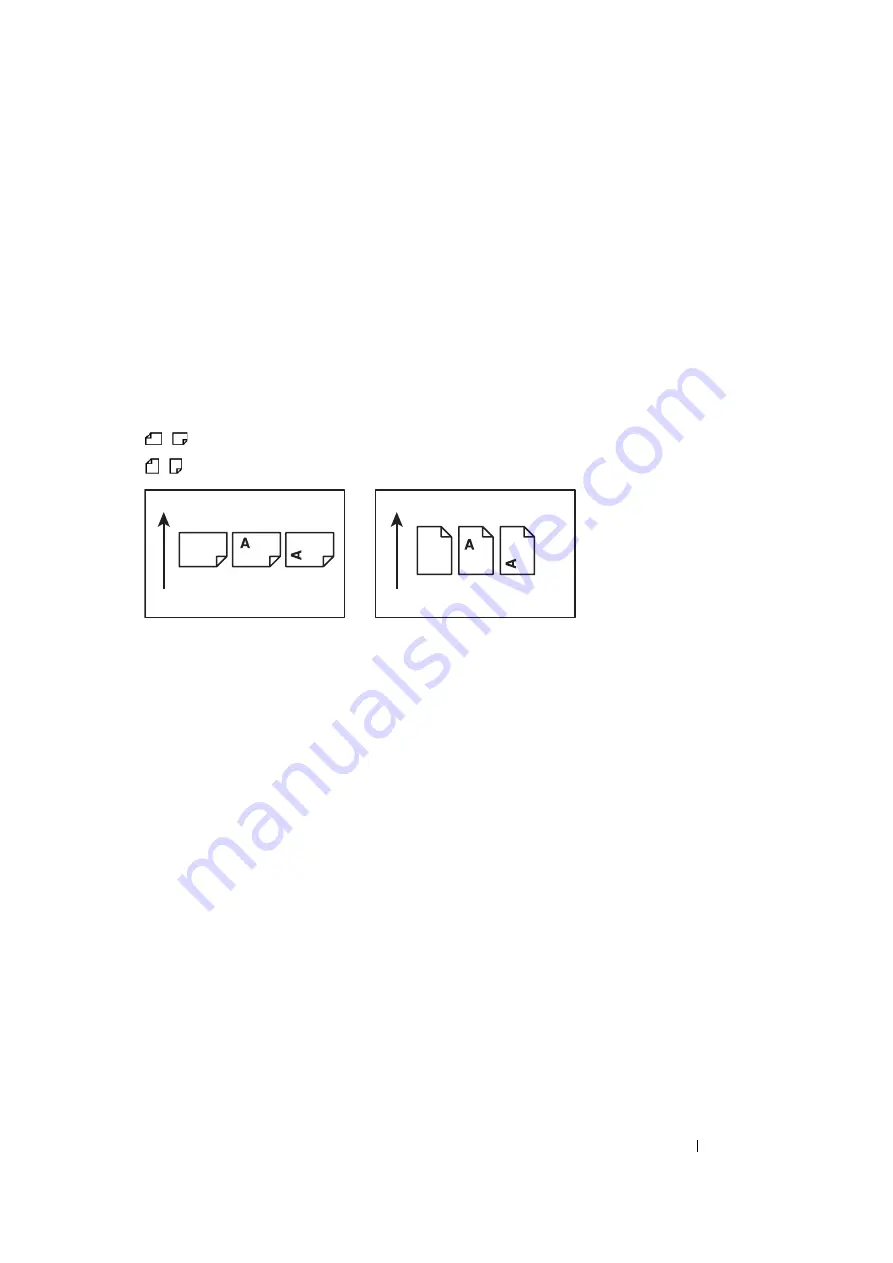
Using This Guide
10
Conventions
1
In this guide, personal computers and workstations are collectively called “computers”.
2
The following terms are used throughout this guide:
IMPORTANT:
•
Important information that must be read and followed.
NOTE:
•
Additional information that merits emphasis.
See also:
•
References within this guide.
3
Orientation of documents or paper is described in this guide as follows:
,
,Long Edge Feed (LEF): Loading the document or paper in landscape orientation.
, ,Short Edge Feed (SEF): Loading the document or paper in portrait orientation.
LEF Orientation
SEF Orientation
Paper feed direction
Paper feed direction
Summary of Contents for DocuPrint P105 b
Page 1: ...DocuColor C1190 FS User Guide Edition 1 December 2008 ME4326E2 1 User Guide DocuPrint P105 b...
Page 5: ...4...
Page 25: ...Product Features 24...
Page 29: ...Specifications 28...
Page 39: ...Basic Operation 38...
Page 45: ...Printer Management Software 44...
Page 55: ...Installing the Print Driver 54...
Page 97: ...Using the Operator Panel 96...
Page 104: ...103 Troubleshooting 4 Lower the levers to their original position 5 Close the rear cover...
Page 106: ...105 Troubleshooting 4 Lower the levers to their original position 5 Close the rear cover...
Page 153: ...Maintenance 152...
Page 157: ...Contacting Fuji Xerox 156...












































