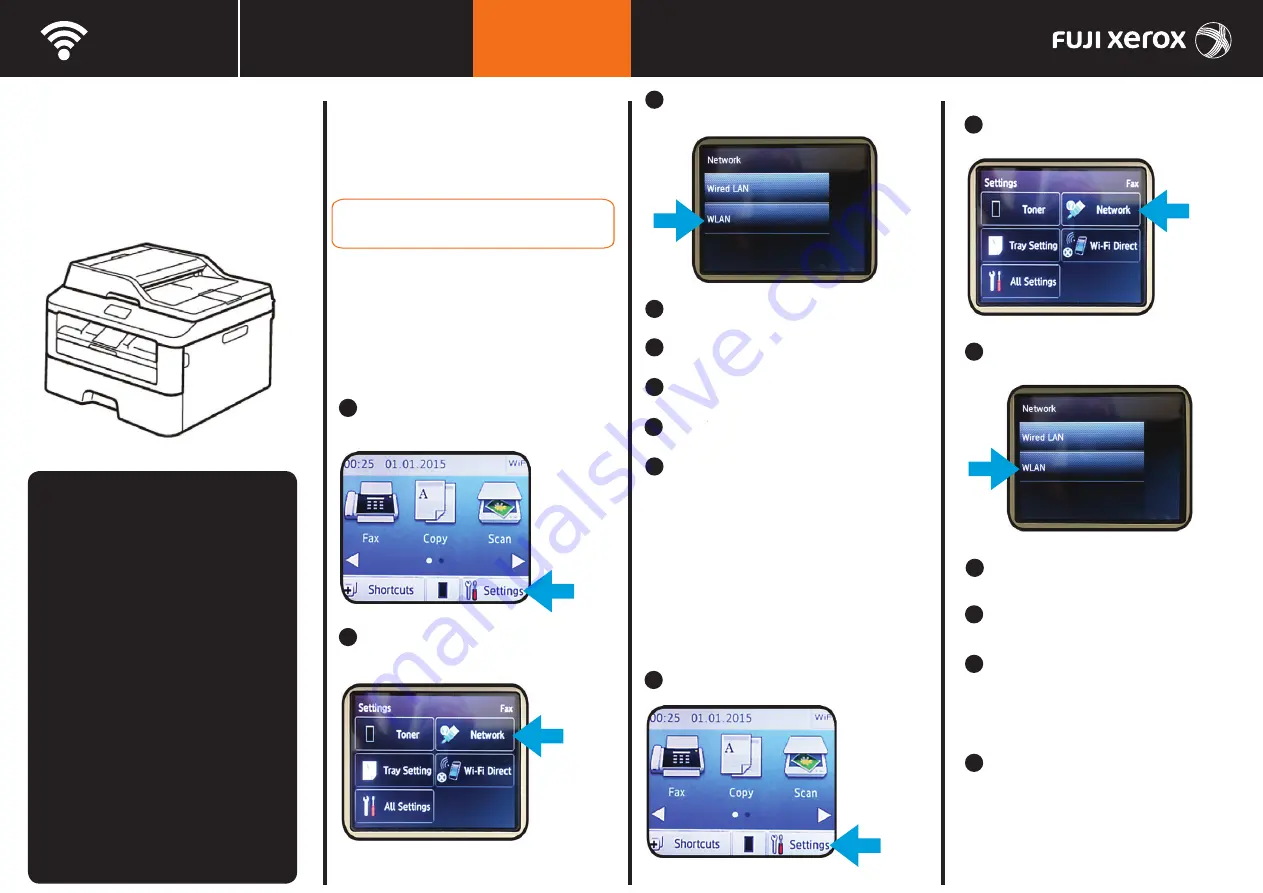
Wifi Setup
DocuPrint M265 z
Connecting to
Setting up the
DocuPrint M265 z
printer on a wireless
network
Before you begin
Ensure you have the
name of your
wireless network (SSID), wireless
network password, security and
encryption types.
T
o find th
e name an
d
type of
security encryption of your wireless
network on your computer (example
Windows
7):
a) Go to the Start Menu. Select
Control Panel
an
d
click on
Network and Sharing Centre.
b) Click on
Manage Wireless
Networks.
Double click on your
preferr
ed wi
reless network. Note
the SSID. Click on the security tab.
Note the security an
d
encryption
types.
DPM265z_QSG_P1
the Wireless
Network
1
WPS-PBC
NOTE: A WPS-PBC enabled wireless access point is required.
Please refer to the manual provided with the router.
(WPS Button)
Before starting WPS-PBC, confirm the position of the WPS
button on the wireless access point or router. Please refer to
the manual provided with the router.
1
Select [
Settings
] on the printer touch panel.
2
Select [
Network
] on the touch panel.
At the Operator Panel:
2
WPS-PIN
At the Operator Panel:
1
Select [
Settings
] on the printer touch panel.
6
Start the WPS operation on the wireless access point.
When connection is successful, ‘Connected’ is displayed,
select [
OK
] on the touch panel. The [WiFi] icon will be
lit solid blue and a WLAN report will be printed.
3
Select [
WLAN
] on the touch panel.
4
Select [
WPS/AOSS
] on the touch panel.
5
Select [
Yes
] to enable wireless on the printer.
7
Select [
OK
] on the printer touch panel.
8
‘Setting WLAN’ then ‘Connecting WPS’ will be
temporarily displayed.
4
Select [
WPS w/ PIN Code
] on the touch panel
5
Select [
Yes
] to enable wireless on the printer.
7
Complete the WPS-PIN connection procedure on the
3
Select [
WLAN
] on the touch panel
NOTE: There is a 2 minute time-out period to complete this
setup procedure.
wireless access point
6
The PIN is displayed. Take note of the PIN.
When connectionis successful, ‘Connected’ is displayed, select
[
OK
] on the touch panel. The [WiFi] icon will be lit solid blue
and a WLAN report will be printed.
2
Select [
Network
] on the touch panel.
http://onlinesupport.fujixerox.com/


