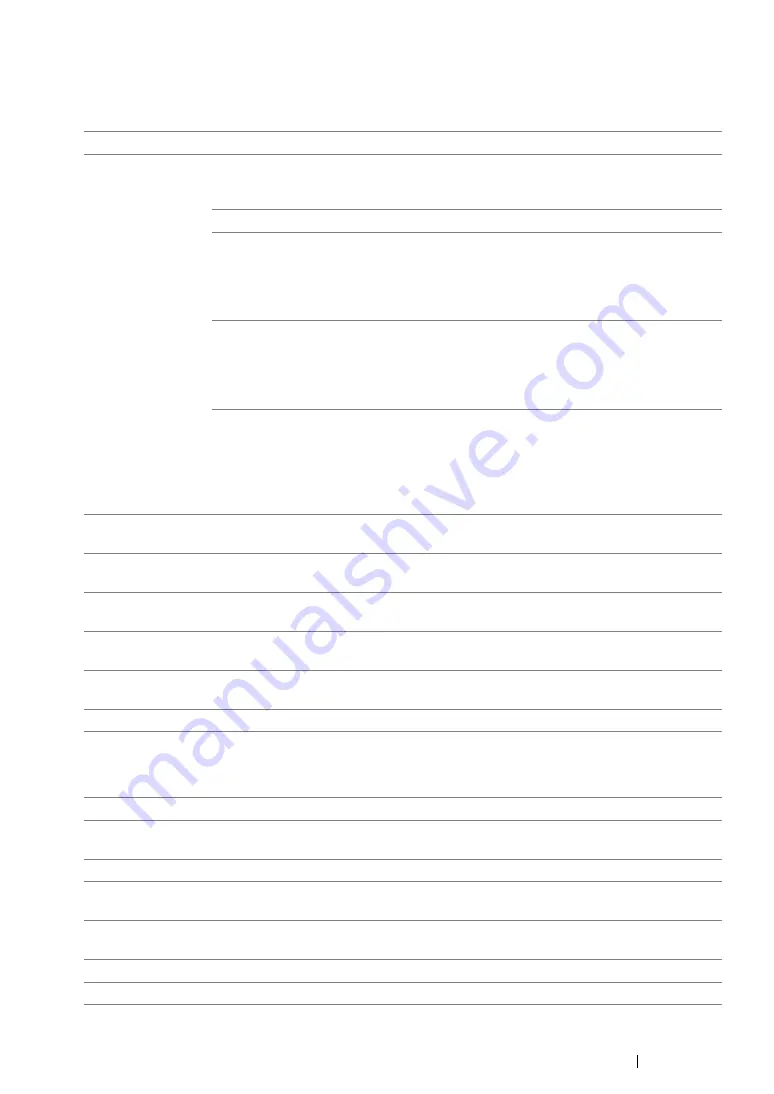
Faxing
322
Available Fax Setting Options
You can use the following setting options for configuring the fax system:
Option
Description
Ans Select
TEL Mode
Automatic fax reception is turned off. You can receive a fax by
picking up the handset of the external telephone, and then
pressing the remote receive code.
FAX Mode
*
Automatically receives faxes.
TEL/FAX Mode
When the printer receives an incoming fax, the external
telephone rings for the time specified in
Auto Ans.
TEL/FAX
, and then the printer automatically receives a fax. If
an incoming call is not a fax, the printer beeps from the
internal speaker indicating that the call is a telephone call.
Ans/FAX Mode
The printer can share a telephone line with an answering
machine. In this mode, the printer will monitor the fax signal
and pick up the line if there are fax tones. If the phone
communication is using serial transmission in your region, this
mode is not supported.
DRPD Mode
Before using the Distinctive Ring Pattern Detection (DRPD)
option, a distinctive ring service must be installed on your
telephone line by the telephone company. After the telephone
company has provided a separate number for faxing with a
distinctive ring pattern, configure the fax setup to monitor for
that specific ring pattern.
Auto Answer Fax
Sets the interval at which the printer goes into the fax receive mode after receiving
an incoming call.
Auto Ans.
TEL/FAX
Sets the interval at which the printer goes into the fax receive mode after the
external telephone receives an incoming call.
Auto Ans.
Ans/FAX
Sets the interval at which the printer goes into the fax receive mode after the
external answering machine receives an incoming call.
Line Monitor
Sets the volume of the line monitor, which audibly monitors a transmission through
the internal speaker until a connection is made.
Ring Tone
Volume
Sets the volume of the ring tone, which indicates that an incoming call is a telephone
call through the internal speaker when
Ans Select
is set to
TEL/FAX Mode
.
Line Type
Sets the line type.
Dialing Type
Sets the dialing type.
NOTE:
•
This menu is not displayed when
Region
is set to
Australia
.
Interval Timer
Specifies the interval between transmission attempts.
Number of Redial
Specifies the number of redial attempts to make when the destination fax number is
busy. If you enter 0, the printer will not redial.
Redial Delay
Specifies the interval between redial attempts.
Junk Fax Filter
Sets whether to reject faxes sent from unwanted numbers by accepting faxes only
from the fax numbers registered in the Phone Book.
Remote Receive
Sets whether to receive a fax by pressing a remote receive code on the external
telephone.
Remote Rcv Tone
Specifies the remote receive code in two digits to start Remote Receive.
Send Header
Sets whether to print the information of sender on the header of faxes.
Summary of Contents for DocuPrint M218 fw
Page 1: ...User Guide DocuPrint M218 fw...
Page 9: ...Contents 8...
Page 31: ...Product Features 30...
Page 65: ...Printer Management Software 64...
Page 197: ...Printing Basics 196...
Page 252: ...251 Scanning 5 Select any unused number and click Add...
Page 267: ...Scanning 266...
Page 433: ...Troubleshooting 432...
Page 437: ...Maintenance 436 5 Close the document cover...
Page 442: ...441 Maintenance 6 Place the toner cartridge slowly on the sheets of paper spread in step 3...
Page 463: ...Contacting Fuji Xerox 462...






























