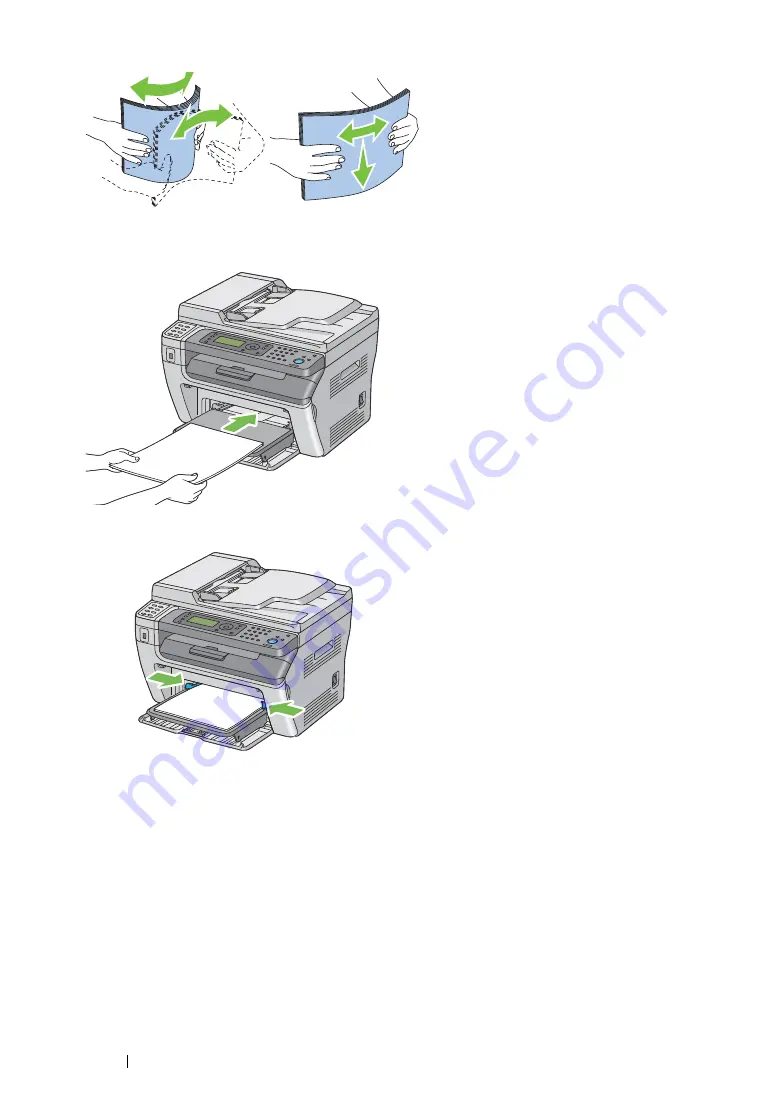
169
Printing Basics
5
Load print media on the paper cover with the top edge first and with the recommended print side
facing up.
6
Adjust the paper width guides until they rest lightly against the edges of the stack of print media.
7
Select the paper type from the print driver if the loaded print media is not plain paper. If a user-
specified print media is loaded in the PSI, you must specify the paper size setting by using the
print driver.
NOTE:
•
For more information about setting the paper size and type on the print driver, refer to the Help provided for
the print driver.
Loading Envelope in the Priority Sheet Inserter (PSI)
NOTE:
•
Be sure to fully insert the envelope until it stops. Otherwise, print media that is loaded on the MPF will be fed.
•
When you print on envelopes, be sure to specify the envelope setting on the print driver. If not specified, the
print image will be rotated 180 degrees.
Summary of Contents for DocuPrint M215 fw
Page 1: ...User Guide DocuPrint M215 b M215 fw...
Page 9: ...Contents 8...
Page 31: ...Product Features 30...
Page 41: ...Specifications 40...
Page 57: ...Basic Operation 56...
Page 69: ...Printer Management Software 68...
Page 147: ...Printer Connection and Software Installation 146...
Page 203: ...Printing Basics 202...
Page 258: ...257 Scanning 5 Select any unused number and click Add...
Page 273: ...Scanning 272...
Page 383: ...Using the Operator Panel Menus and Keypad 382...
Page 441: ...Troubleshooting 440...
Page 445: ...Maintenance 444 5 Close the document cover...
Page 450: ...449 Maintenance 6 Place the toner cartridge slowly on the sheets of paper spread in step 3...
Page 467: ...Maintenance 466...
Page 471: ...Contacting Fuji Xerox 470...






























