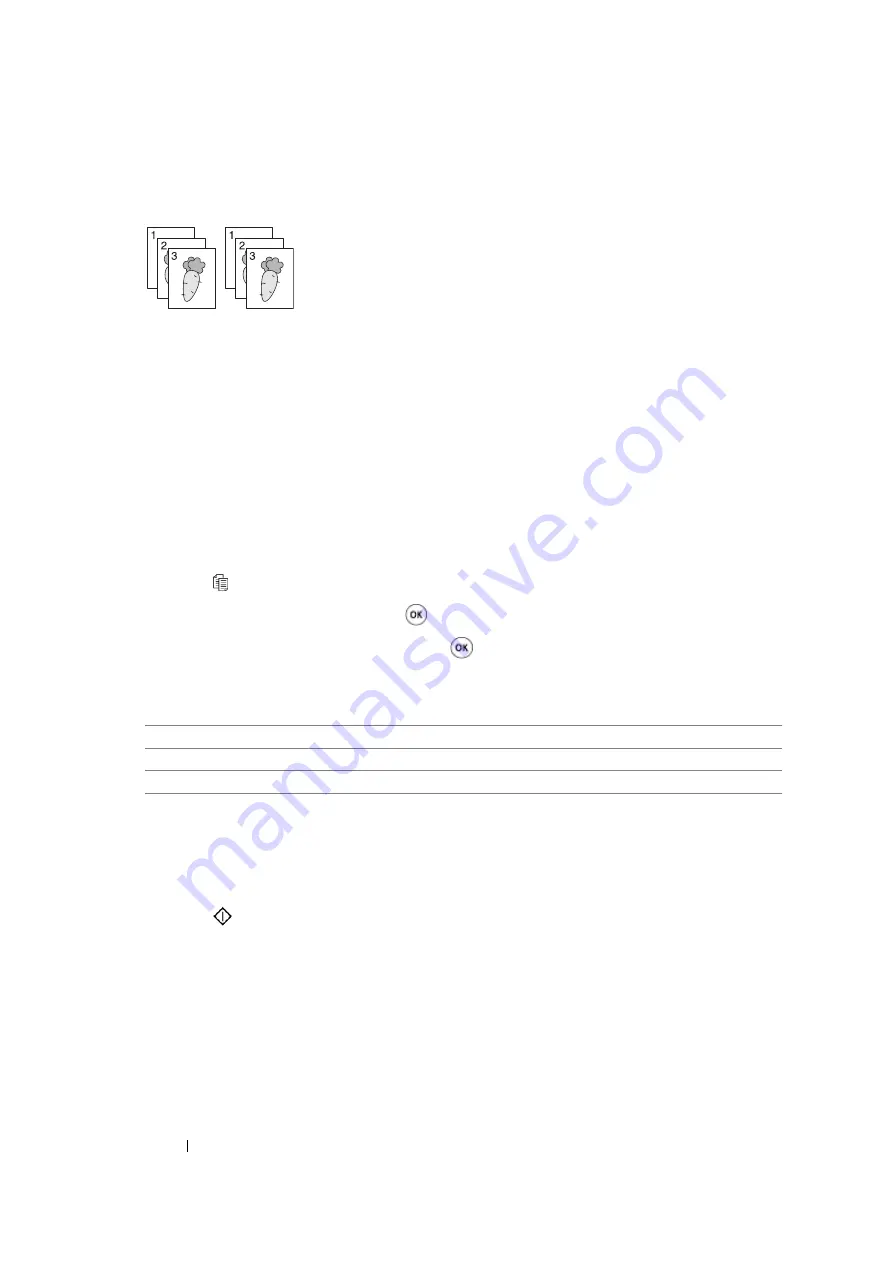
161
Copying
Collated
You can sort the copy output. For example, if you make two copies of three page documents, one
complete three page document will print followed by the second complete document.
NOTE:
•
Copying documents with a large amount of data may exhaust available memory. If a memory shortage occurs,
cancel the collating by turning
Collated
to
Off
on the operator panel.
1
For the DocuPrint M105 f/M105 ab, load the document(s) face up with top edge in first into the
ADF or place a single document face down on the document glass, and close the document
cover.
For the DocuPrint M105 b, place a single document face down on the document glass, and close
the document cover.
See also:
• "Making Copies From the ADF (DocuPrint M105 f/M105 ab Only)" on page 158
• "Making Copies From the Document Glass" on page 156
2
Press the (
Copy
) button.
3
Select
Collated
, and then press the
button.
4
Select the desired setting, and then press the
button.
NOTE:
•
Value marked by an asterisk (*) is the factory default menu settings.
5
If necessary, customize the copy settings including the number of copies, copy size, and image
quality.
See also:
• "Setting Copy Options" on page 159
6
Press the
(
Start
) button to begin copying.
Off*
Does not sort the copy job.
On
Sorts the copy job.
Auto
Automatically determines which output mode for the copy job.
Summary of Contents for DocuPrint M105 ab
Page 9: ...8...
Page 39: ...Specifications 38...
Page 55: ...Basic Operation 54...
Page 67: ...Printer Management Software 66...
Page 180: ...179 Scanning See also Express Scan Manager on page 64...
Page 277: ...Faxing DocuPrint M105 f Only 276...
Page 323: ...Using the Operator Panel Menus and Keypad 322...
Page 331: ...Troubleshooting 330...
Page 381: ...Troubleshooting 380...
Page 385: ...Maintenance 384 5 Close the document cover...
Page 390: ...389 Maintenance 6 Place the toner cartridge slowly on the sheets of paper spread in step 3...
Page 411: ...Contacting Fuji Xerox 410...
















































