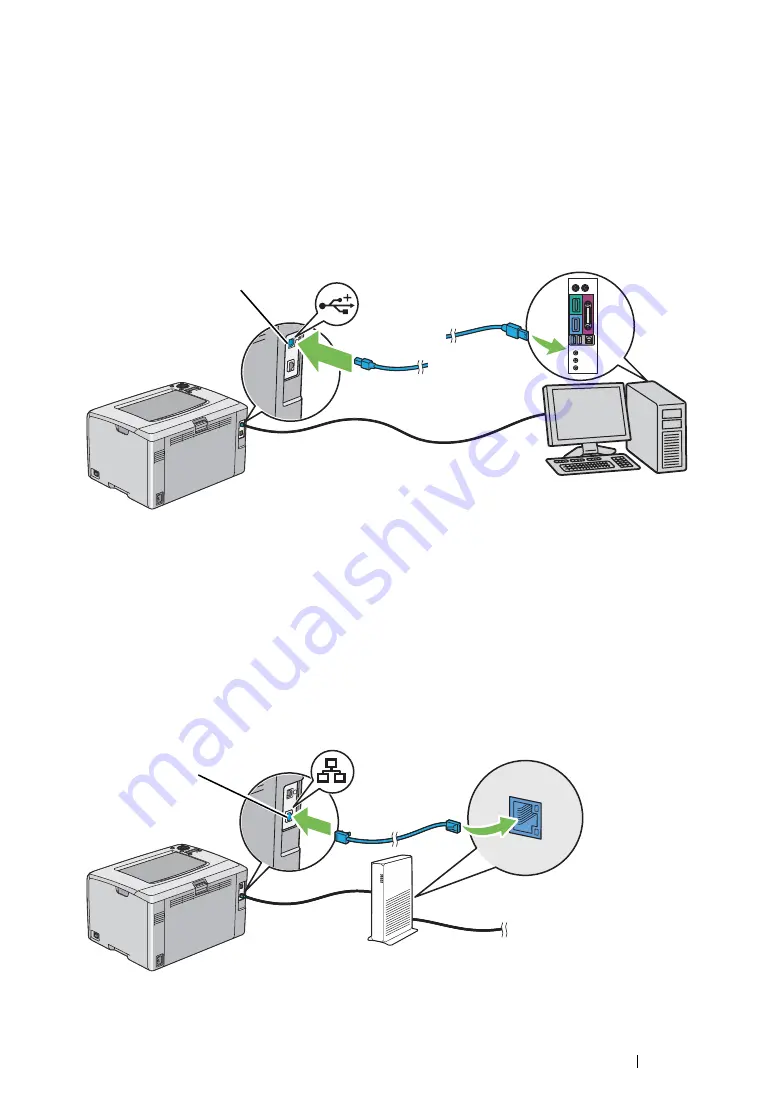
Printer Connection and Software Installation
55
Connecting Printer to Your Computer
USB Connection
To connect the printer to a computer via USB:
1
Make sure that the printer is turned off and unplugged from the power source.
2
Connect the smaller USB connector into the USB port at the rear of the printer and the other end
of the cable into a USB port of the computer.
NOTE:
•
Do not connect the printer USB cable to the USB slot available on the keyboard.
Ethernet Connection
To connect the printer to a computer via Ethernet:
1
Make sure that the printer is turned off and all cables have been disconnected.
2
Connect one end of the Ethernet cable into the Ethernet port at the rear of the printer, and the
other end to an Ethernet port of a router or hub.
NOTE:
•
Connect the Ethernet cable, only if you need to setup a wired connection. Connecting the Ethernet cable
stops some features or functions for Wireless network.
USB port
Ethernet port
Summary of Contents for DocuPrint CP215 Series
Page 1: ...DocuPrint CP215 Series User Guide ...
Page 4: ...4 Preface ...
Page 40: ...40 Basic Operation ...
Page 48: ...48 Printer Management Software ...
Page 176: ...176 Troubleshooting 4 Lower the levers to their original position 5 Close the rear door ...
Page 236: ...236 Maintenance ...
Page 240: ...240 Contacting Fuji Xerox ...
Page 244: ...244 Index ...
Page 245: ......






























