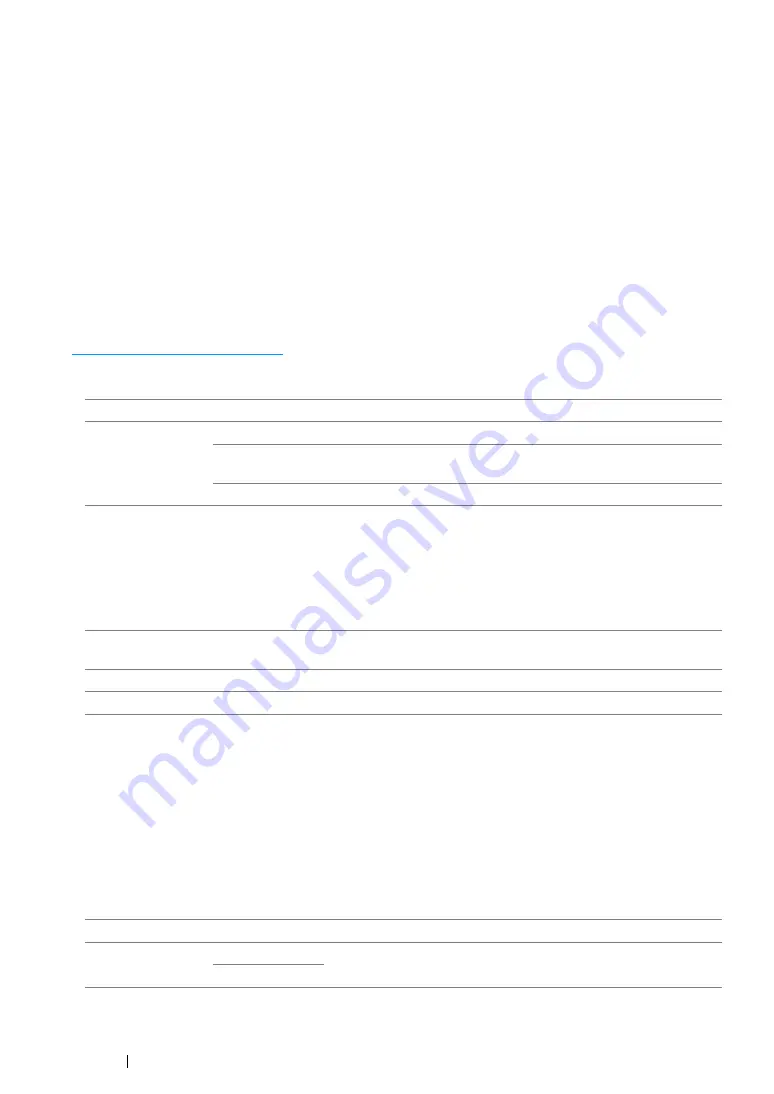
166
Using the Operator Panel Menus
Secure Settings
Use the
Secure Settings
menu to set a password to limit access to the menus. This prevents
items from being changed accidentally.
NOTE:
•
Values marked by an asterisk (*) are the factory default menu settings.
• Panel Lock
Panel Lock Set
Purpose:
To restrict access to the operator panel menus.
See also:
• "Panel Lock Function" on page 167
Values:
Change Password
Purpose:
To change a password to limit access to the operator panel menus.
Values:
NOTE:
•
This item is displayed only when
Panel Lock Set
is set to
Enable
.
• Login Error
Purpose:
To set the maximum number of failed login attempts before an administrator is denied access to the
operator panel menus.
Values:
NOTE:
•
This item is effective only when
Panel Lock Set
is set to
Enable
.
Disable
*
Does not restrict access to the operator panel menus
.
Enable
Restricts access to the operator panel menus with a password.
New
Password
Sets a password required to access the operator panel menus.
Re-enter
Enters the new password again to confirm.
Current
Password
Enter the current password to change the password.
New Password
Enter a new password.
Re-enter
Enter the new password again to confirm.
Off
*
Does not set the maximum number of failed login attempts.
On
5times
Sets the maximum number of failed login attempts.
1 - 10times
Summary of Contents for DocuPrint CP215 Series
Page 1: ...DocuPrint CP215 Series User Guide ...
Page 4: ...4 Preface ...
Page 40: ...40 Basic Operation ...
Page 48: ...48 Printer Management Software ...
Page 176: ...176 Troubleshooting 4 Lower the levers to their original position 5 Close the rear door ...
Page 236: ...236 Maintenance ...
Page 240: ...240 Contacting Fuji Xerox ...
Page 244: ...244 Index ...
Page 245: ......
















































