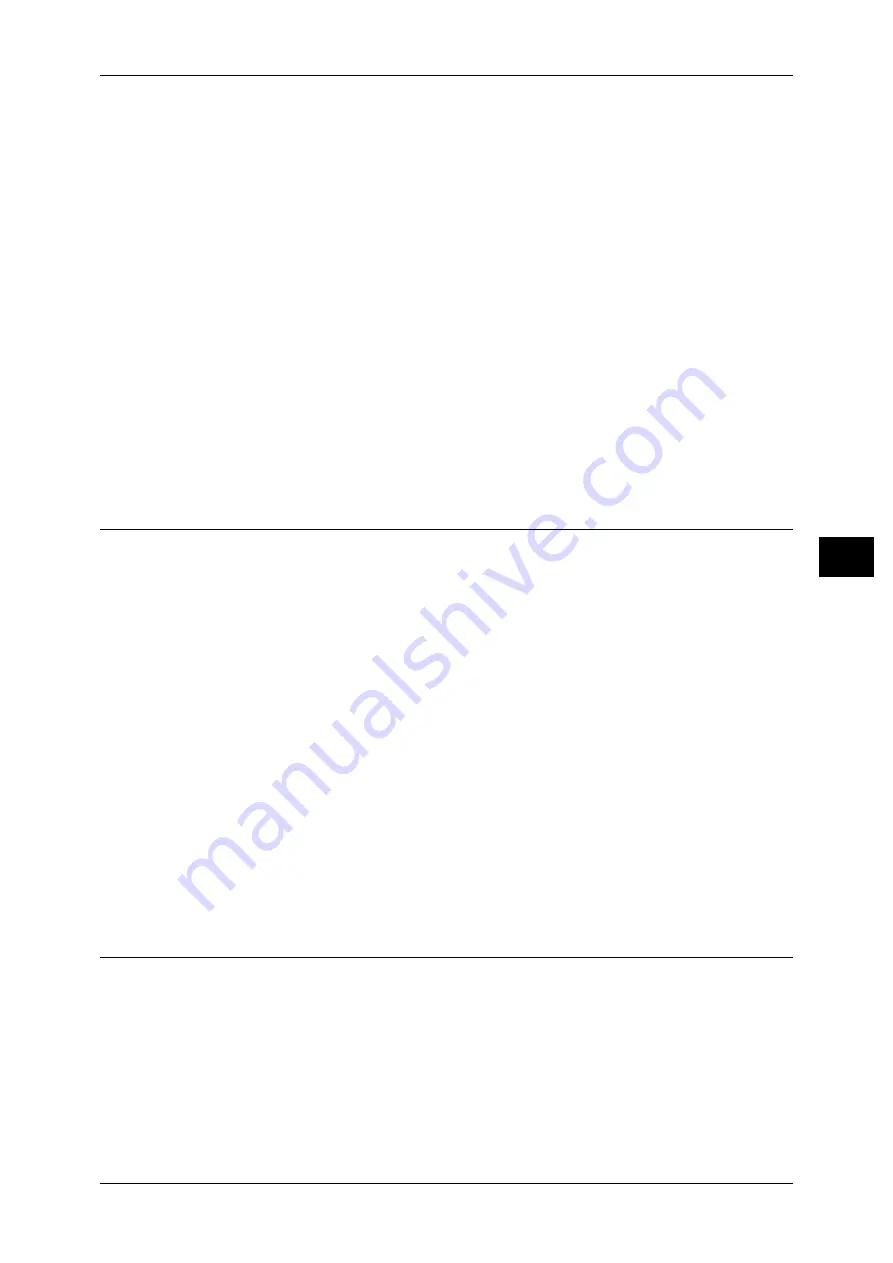
Authentication / Security Settings
247
T
ools
5
- To print jobs, select [Print Job].
- To save jobs as Charge Print, select [Save as Charge Print Job].
- To delete jobs, select [Delete Job].
Note
•
[Job without User ID] is automatically changed to [Print Job] on the machine when you select
as follows on CentreWare Internet Services: [Properties] > [Security] > [Authentication
Configuration] > [Non-Account Print]. When [Job without User ID] is set to [Save as Charge
Print Job] or [Delete Job], the [Non-account Print] check box on CentreWare Internet
Services is deselected automatically.
Save as Charge Print Job
Regardless of whether the Authentication feature is being used or not, all received jobs are
saved as Charge Print.
Important •
When using [Save as Charge Print Job], all the print jobs are saved regardless of whether or
not being successfully authenticated. To minimize the unnecessary print jobs, specify an
expiration date, so that they can be automatically deleted after a specified period of time. Or
the system administrator can manually delete them. For details on how to specify an
expiration date, refer to "Stored File Settings" (P.212). For details on how to delete the print
jobs manually, refer to "11 Job Status" > "Printing and Deleting Stored Jobs" > "Charge
Print" in the User Guide.
Note
•
When [Save as Charge Print Job] is selected, the Secure Print, Sample Set, Store in
Remote Folder, and Delayed Print settings specified in the print driver will be ignored.
Job Status Default
You can hide active jobs, completed jobs, and job logs from unauthenticated users or
non-job owners, to protect privacy and prevent leakage of confidential information.
Note
•
If you set to hide job details, you cannot stop or delete jobs you instructed. Therefore, you
cannot cancel jobs in the case of operational error of copies or wrong transmission of faxes.
Active Jobs View
Select whether or not to hide active jobs from local users.
Completed Jobs View
Select from [Allow Job Viewing at All Times], [Require Login to View Jobs], and [No Job
Viewing].
Access To
This feature is displayed when [Require Login to View Jobs] is selected.
Select either [All Jobs] or [Jobs Run By Login User Only].
Hide Job Details
This feature is displayed when [Allow Job Viewing at All Times] or [Require Login to View
Jobs] is selected.
Select either [No] or [Yes].
Overwrite Hard Disk
Select whether or not to conduct hard disk overwriting.
When copy, fax, scan, or print processing is completed, the data is deleted from the hard disk
and the area on which the deleted data was stored is automatically overwritten with blank
data. This feature prevents unauthorized retrieval or restoration of the data recorded on the
hard disk. It also applies to copy document and other information stored temporarily by the
system.
The following option can be configured.
Note
•
To perform the Overwrite Hard Disk feature, an optional component is required. For more
information, contact our Customer Support Center.
Summary of Contents for DocuPrint CM505 da
Page 1: ...DocuPrint CM505 da Administrator Guide...
Page 78: ...3 Maintenance 78 Maintenance 3 8 Replace the tray into the machine...
Page 96: ......
Page 250: ......
Page 258: ......
Page 304: ......
Page 362: ......






























