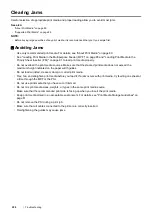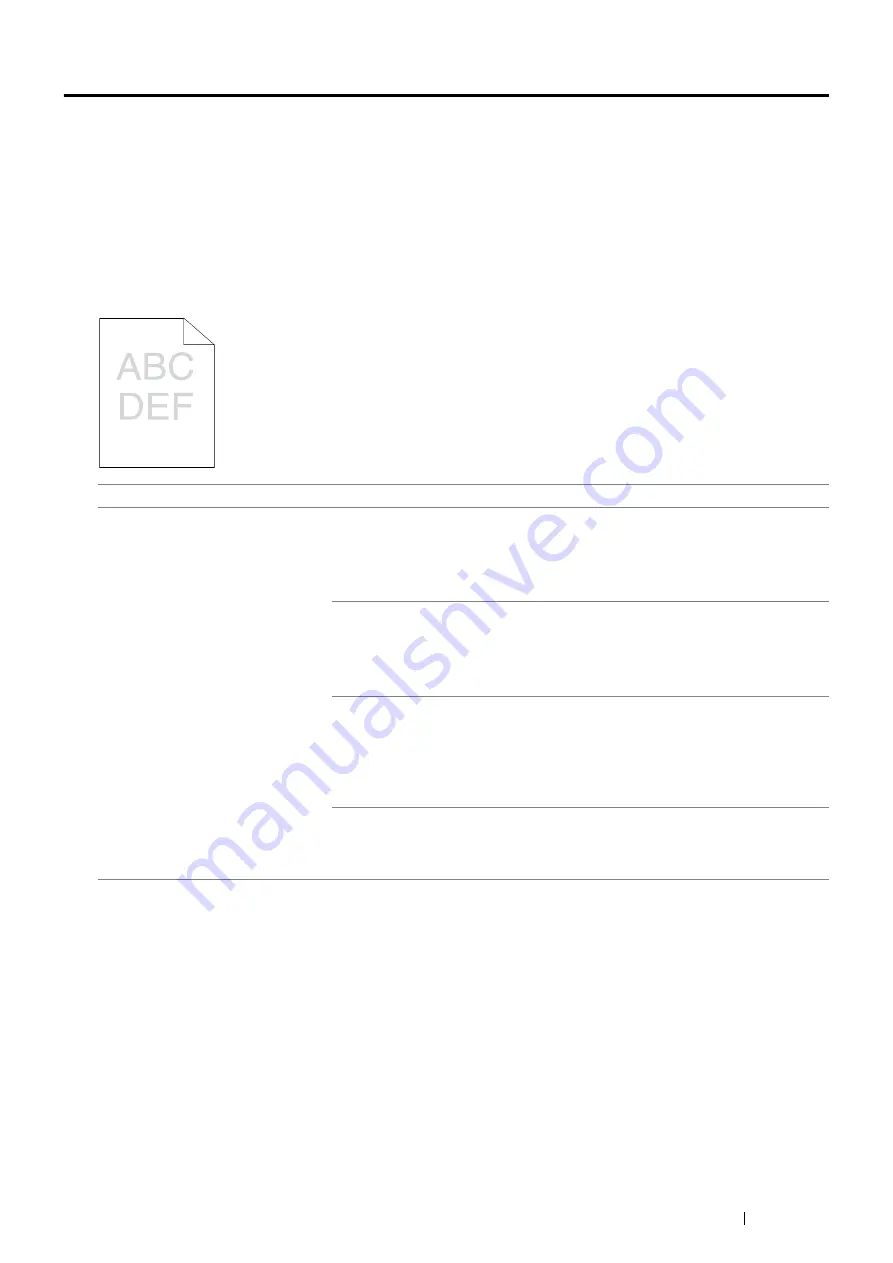
Troubleshooting
211
Print Quality Problems
NOTE:
•
In this section, some procedures use the Printer Setting Utility or the SimpleMonitor. Some procedures that use the Printer
Setting Utility can also be performed using the operator panel.
See also:
•
"Understanding the Printer Menus" on page 164
•
"Printer Setting Utility (Windows Only)" on page 31
•
"SimpleMonitor (Windows Only)" on page 32
The Output Is Too Light
NOTE:
•
If the problem continues even though you have taken suggested actions described above, contact the Fuji Xerox local
representative office or an authorized dealer.
Problem
Action
The output is too light.
The toner cartridges may be low or need to be replaced. Confirm the amount of
toner in each toner cartridge.
1
Check the toner level in the
Consumables
tab in the
Printer Status
window of
the SimpleMonitor.
2
Replace the toner cartridges as necessary.
Verify that the print media is dry and the correct print media is used.
If not, use the print media recommended for the printer.
See also:
•
"Usable Print Media" on page 82
Try changing the paper type setting in the print driver. The following procedure
uses the Microsoft
®
Windows
®
print driver as an example.
1
On the
Paper/Output
tab in
Printing Preferences
of the print driver, change
the
Paper Type
setting.
2
Load dry (not damp) and correct size print media, and then click
Print Test
Page
in the
Properties
window of the print driver.
Disable the toner saving feature in the print driver.
See also:
•