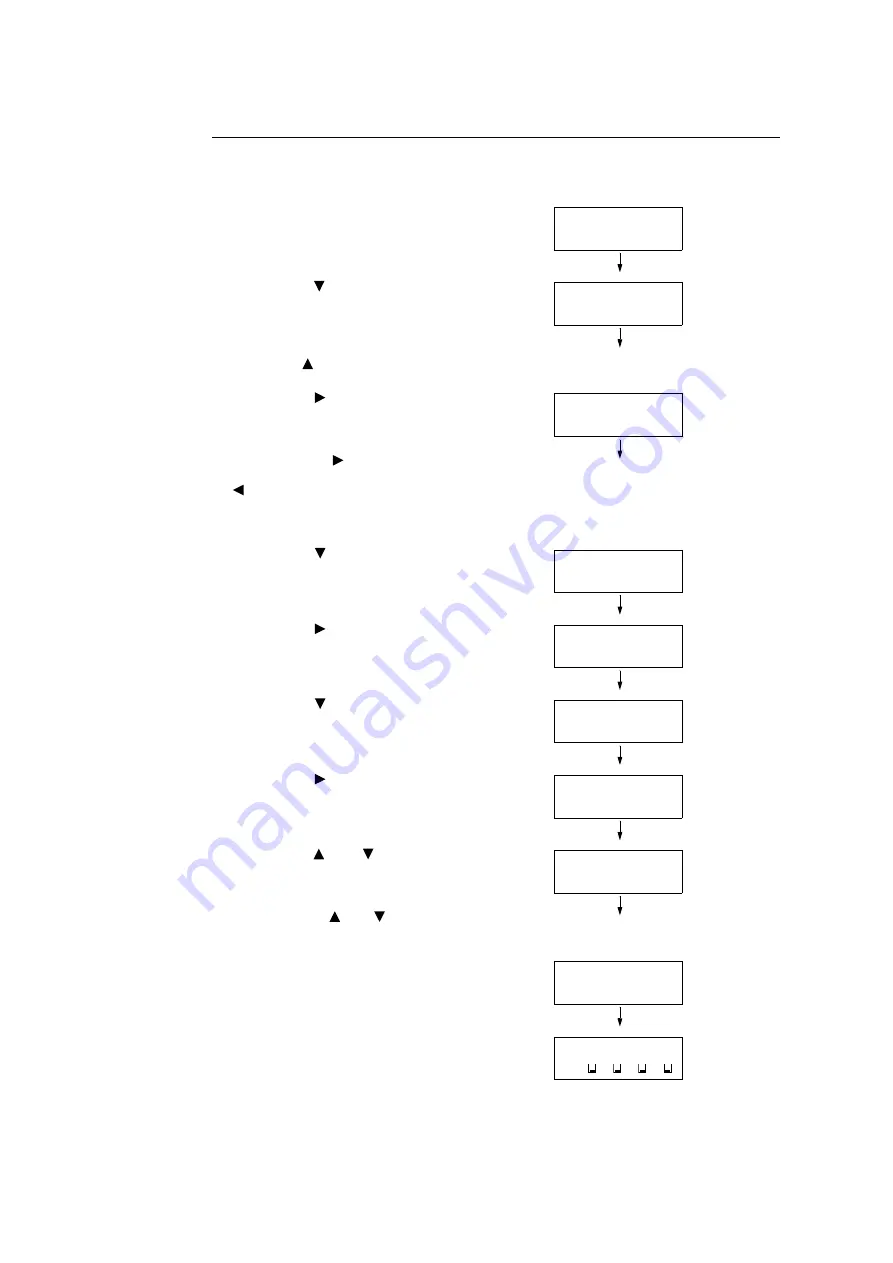
5.1 Overview of the Common Menus
139
Setting Example: Changing the Sleep Mode Timer
In this example, we will set the Sleep Mode Timer for operations in common menus to 60
minutes.
1.
Press the <Settings> button on the control
panel to display the menu screen.
2.
Press the < > button until [Admin Menu] is
displayed.
Note
• If you went past the desired item, return to the item by
pressing the <
> button.
3.
Press the < > or <OK> button to select.
Move on to the next lower level.
Note
• If you pressed the <
> or <OK> button on the wrong
item, return to the previous screen by pressing the
<
> or the <Back> button.
• To start over from the beginning, press the <Settings>
button.
4.
Press the < > button until [System
Settings] is displayed.
5.
Press the < > or <OK> button to select.
Move on to the next lower level.
6.
Press the < > button until [Sleep Mode
Timer] is displayed.
7.
Press the < > or <OK> button to select.
The current set value is displayed.
8.
Press the < > or < > button to display [60
Minutes Later].
Note
• Holding down the <
> or <
> button scrolls through
the options in a circular fashion.
9.
Press the <OK> button to confirm your
selection.
The value is accepted.
10. The setting is now complete.
Press the <Settings> button to return to the
[Ready to print] screen.
Settings
LanguageEmulation
Settings
Admin Menu
Admin Menu
Network/Port
Admin Menu
System Settings
System Settings
Alert Tone
System Settings
Sleep Mode Timer
Sleep Mode Timer
•
1 Minutes Later
Sleep Mode Timer
60 Minutes Later
Sleep Mode Timer
•
60 Minutes Later
Ready to print
K C M Y






























