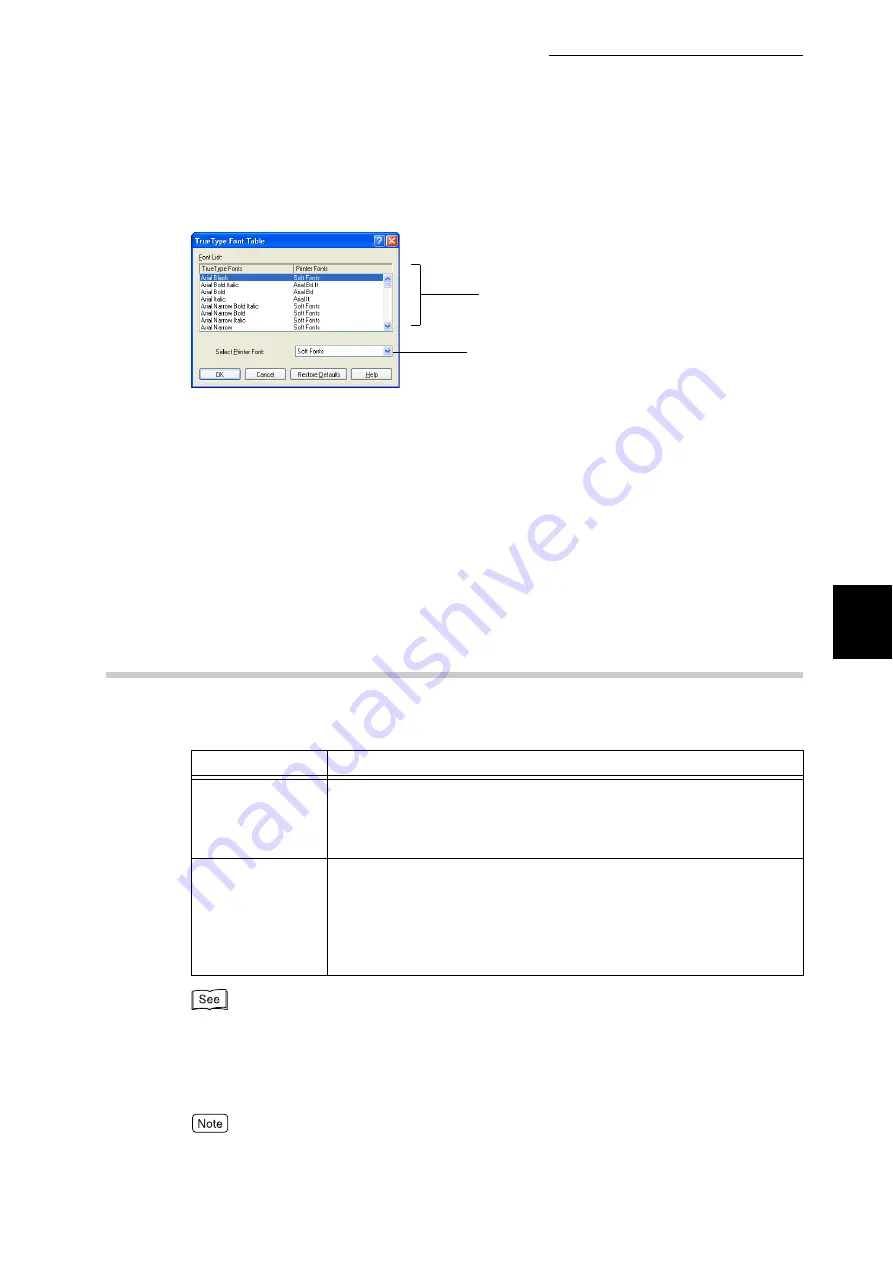
4.6 Setting the TrueType Font Printing
63
Pri
n
ti
n
g
4
4
Select the font to be changed from the [TrueType Fonts] column.
5
From the [Select Printer Font], select the printer font to be used. If [Soft
fonts] is selected, a TrueType font will be downloaded to the printer dur-
ing printing.
6
If necessary, repeat steps 3 and 4 to specify the font to be substituted.
7
Click [OK].
8
Click [OK] on the [Configuration] tab.
4.6.2
Setting the TrueType Font Printing
You can print with the TrueType font substitution method specified.
You can select from the following options:
For how to edit the font substitution table, refer to "4.6.1 Editing the TrueType Font Substitution
Table" (P.62).
To specify replacement of TrueType fonts, use the [Font] tab.
Here, we use WordPad for Windows XP as an example. The procedure is the
same for other operating systems.
The method of displaying the Properties dialog box for this printer differs depending on the applica-
tion. Refer to the guide for the application used.
Option
Description
Always Use True-
Type Fonts
All TrueType fonts are downloaded to the printer for printing. Printer
fonts are not substituted for the TrueType fonts used in the document.
This decelerates the printing speed but the printing result coincides
with the data shown on the screen.
Substitute True-
Type Fonts with
Printer Fonts
Printer fonts are substituted for TrueType fonts according to the set-
tings in the font substitution table. The font substitution table contains
two types of settings, one is for substitution of printer fonts and the
other is for downloading to the printer. You can make settings for each
font family (Windows 95/Windows 98/Windows Me) or font face (Win-
dows NT 4.0/Windows 2000/Windows XP/Windows Server 2003).
5
4
Summary of Contents for DocuPrint C4350
Page 1: ...DocuPrint C4350 User Guide...
Page 4: ...ii DocuPrint C4350 Features The DocuPrint C4350 has the following features...
Page 30: ...xxviii...
Page 42: ...1 3 Setting the IP Address 12 Setting up the Printer Environment 1 Setting the IP Address...
Page 44: ...1 3 Setting the IP Address 14 Setting up the Printer Environment 1...
Page 47: ...1 4 Setting the Port 17 Setting up the Printer Environment 1...
Page 49: ...1 4 Setting the Port 19 Setting up the Printer Environment 1...
Page 74: ...3 5 Loading Configuration of Options and Paper Settings for Trays 44 Basic Operations 3...
Page 88: ...4 5 Printing on Non Standard Size Long size Paper 58 Printing 4...
Page 124: ...4 13 Sending a Document to the Printer by E Mail E mail Printing 94 Printing 4...
Page 161: ...5 4 Loading Paper 131 Maintenance 5...
Page 183: ...5 6 Printing Report List 153 Maintenance 5 Print example...
Page 197: ...5 8 Using Power Saver Mode 167 Maintenance 5...
Page 198: ...5 8 Using Power Saver Mode 168 Maintenance 5...
Page 212: ...5 10 Cleaning the Printer 182 Maintenance 5...
Page 282: ...6 8 Troubleshooting When Using E mail Services 252 Troubleshooting 6...
Page 322: ...7 4 List of Common Menu 292 Setting Common Menu 7 From the previous page To the next page...
Page 323: ...7 4 List of Common Menu 293 Setting Common Menu 7 From the previous page To the next page...
Page 324: ...7 4 List of Common Menu 294 Setting Common Menu 7 From the previous page To the next page...
Page 325: ...7 4 List of Common Menu 295 Setting Common Menu 7 From the previous page To the next page...
Page 326: ...7 4 List of Common Menu 296 Setting Common Menu 7 From the previous page...
Page 339: ...A Main Specifications 309 Appendix Simpli fied Chi nese PCL5 and ESC P ShuSong Optional...
Page 368: ...338 Index...






























