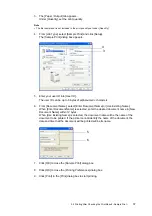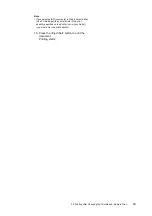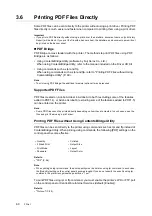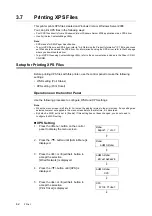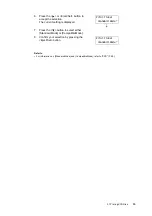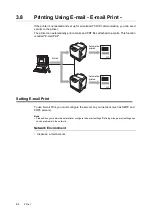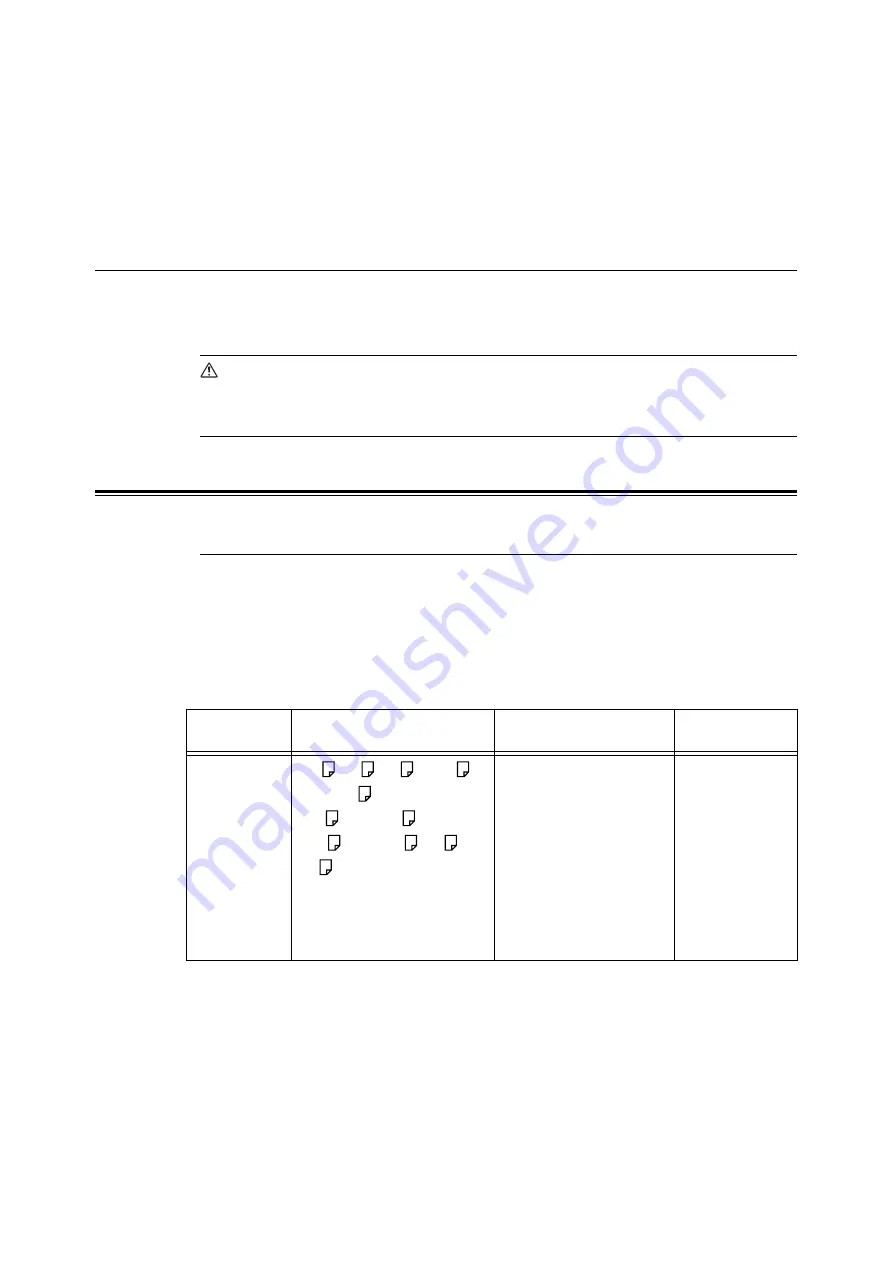
4.1 About Paper
71
4
Paper
This chapter describes the type of paper that can be used with the printer, storing and
handling precautions, and how to load paper into the tray.
4.1
About Paper
Using paper that is not appropriate for the printer can cause paper jams, image quality
problems, or printer failure. To use the printer at its best performance, we recommend that
you use only the paper described in this section.
WARNING
• Do not use conductive paper such as origami paper, carbonic paper or conductively-
coated paper. When paper jam occurs, it may cause short-circuit and eventually a fire
accident.
Supported Paper
Supported Paper Sizes and Types
The following table lists the supported paper sizes, paper types, and the capacity of each
paper tray.
Note
• G.S.M. (grams per square meter) refers to a weight in grams of one square meter of paper.
1 Sided Printing
Paper Tray
Paper Size
Paper Type (G.S.M.)
Maximum
Capacity
Standard 250
Sheet Feeder
(Tray 1)
A4
, B5
, A5
, Letter
,
Executive
, Folio(8.5” x
13”)
, Legal 14”
, Envelope
#10 ,
Monarch ,
DL
,
C5
Custom size paper:
Width:
76.2 to 215.9 mm (3” to 8.5”)
Length:
127 to 355.6 mm (5” to 13”)
Plain,
Bond,
HW (106 - 163 gsm),
X-HW (164 - 216 gsm),
Gloss (95 - 105 gsm),
HW Gloss (106 - 163 gsm),
X-HW Gloss (164 - 216
gsm),
Labels, Recycled, Envelope,
Paper weight:
60 gsm - 216 gsm
250 sheets (FX P
paper) or up to
27.6 mm height
Summary of Contents for DocuPrint C2120
Page 1: ...1 ...