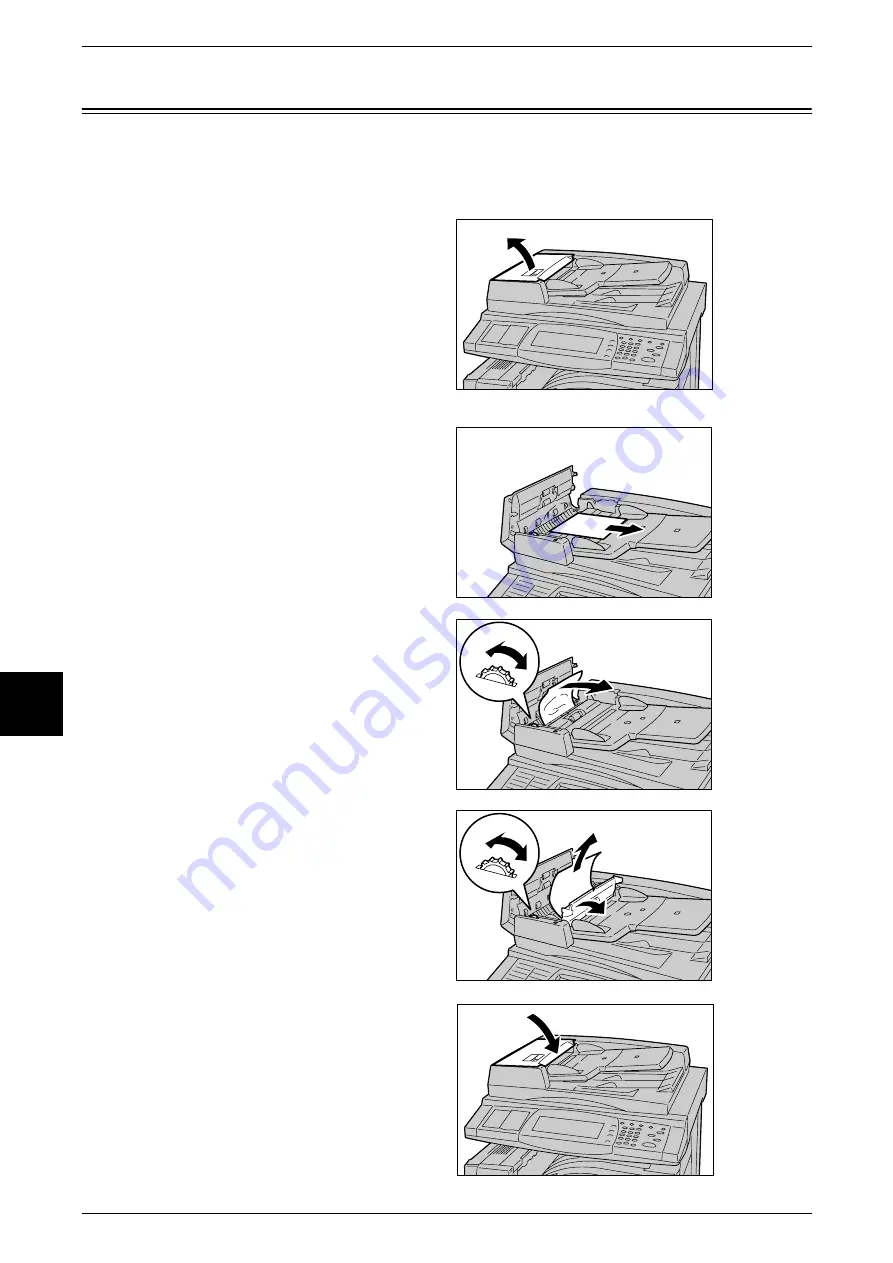
16 Problem Solving
486
Probl
em
So
lving
16
Document Jams
If a document jams on the document feeder, the machine stops, and an error message
is displayed on the touch screen. Clear the document jam according to the instructions
displayed, and then load the document again on the document feeder.
1
Pull up the handle at the front of the
left cover on the document feeder,
and open the left cover until it
comes to a stop.
Note
•
When you fully open the
cover, it enters a fixed
position. Open the cover
gently.
2
If the document is not caught in the
input section, you can remove it.
3
If there are instructions to turn the
wheel, turn the green wheel to eject
the document upward.
Important •
If the document is stuck, do
not pull on it directly. The
document could be damaged.
4
If there are instructions to open the
inner cover, lift up the lever with the
green seal on it, and open the inner
cover.
5
Turn the green wheel to eject the
document upward.
Important •
If the document is stuck, do
not pull on it directly. The
document could be damaged.
6
After closing the inner cover, close
the left cover until you hear it click
into place.
Summary of Contents for Document Centre C250
Page 1: ...Document Centre C450 C360 C250 User Guide ...
Page 14: ......
Page 98: ......
Page 198: ......
Page 204: ......
Page 210: ......
Page 356: ......
Page 388: ......
Page 408: ......
Page 430: ......
Page 487: ...Paper Jams 485 Problem Solving 16 4 Return the light finisher to the main body ...
Page 535: ...18 Glossary This chapter describes the glossary provided by the machine z Glossary 534 ...
Page 554: ......
Page 556: ......






























