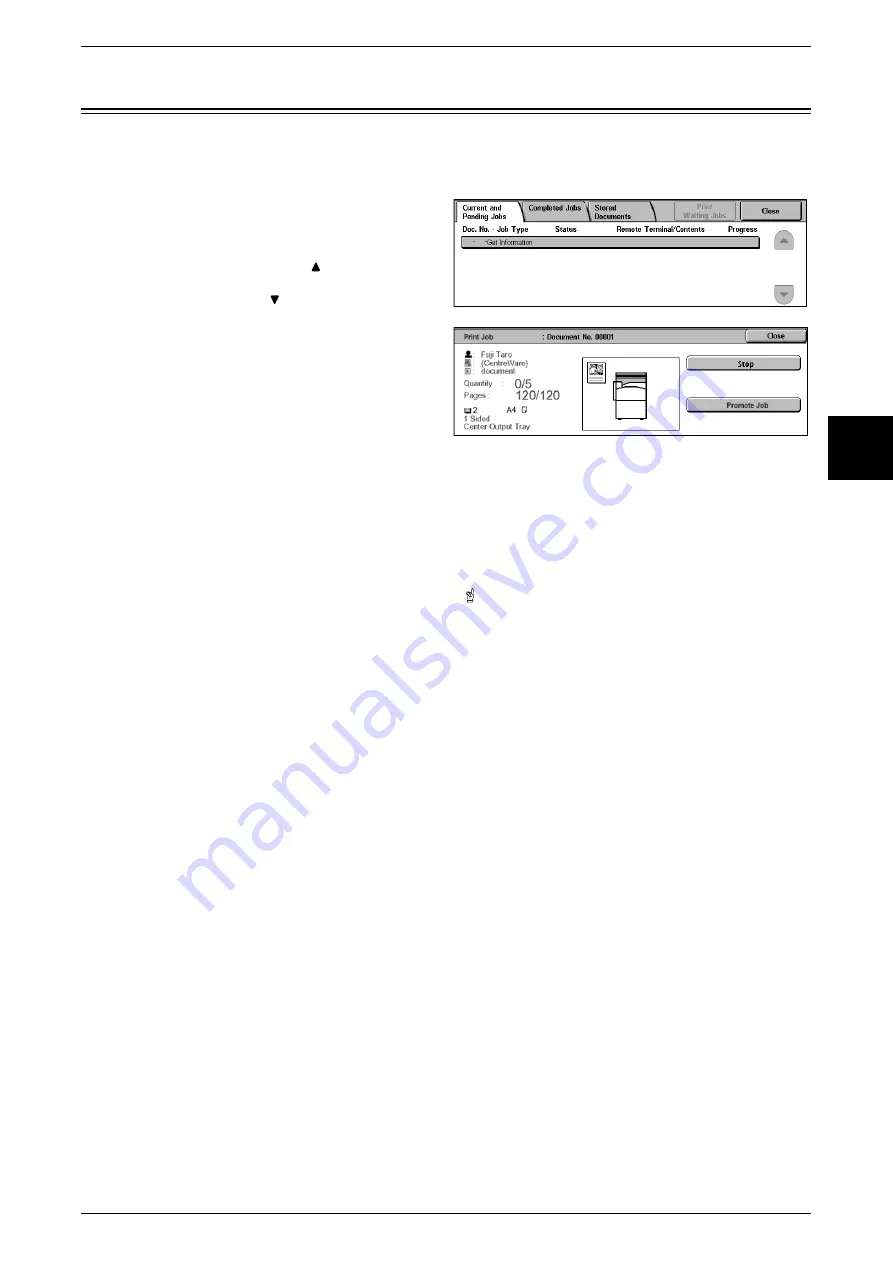
Checking Executing/Pending Jobs
357
Job Status
12
Checking Executing/Pending Jobs
This section describes how to check executing or pending jobs. In the status screen,
you can cancel jobs, or preferentially execute jobs.
1
Press the <Job Status> button.
2
Check the executing/pending job.
Note
•
Select [
] to display the
previous screen and select
[
] to display the next screen.
3
To cancel or preferentially execute
a job, select the job.
4
Select [Stop] or [Promote Job].
Stop
Cancels the executing or pending job.
Promote Job
Promotes the job to be run after the currently executing job. Note, however, that if after
using [Promote Job], you continue, to use [Promote Job] for another job, the later
promoted job will be promoted ahead of the earlier promoted job and in the [Current
and Pending Jobs] screen will have a mark by [Status].
Summary of Contents for Document Centre C250
Page 1: ...Document Centre C450 C360 C250 User Guide ...
Page 14: ......
Page 98: ......
Page 198: ......
Page 204: ......
Page 210: ......
Page 356: ......
Page 388: ......
Page 408: ......
Page 430: ......
Page 487: ...Paper Jams 485 Problem Solving 16 4 Return the light finisher to the main body ...
Page 535: ...18 Glossary This chapter describes the glossary provided by the machine z Glossary 534 ...
Page 554: ......
Page 556: ......






























