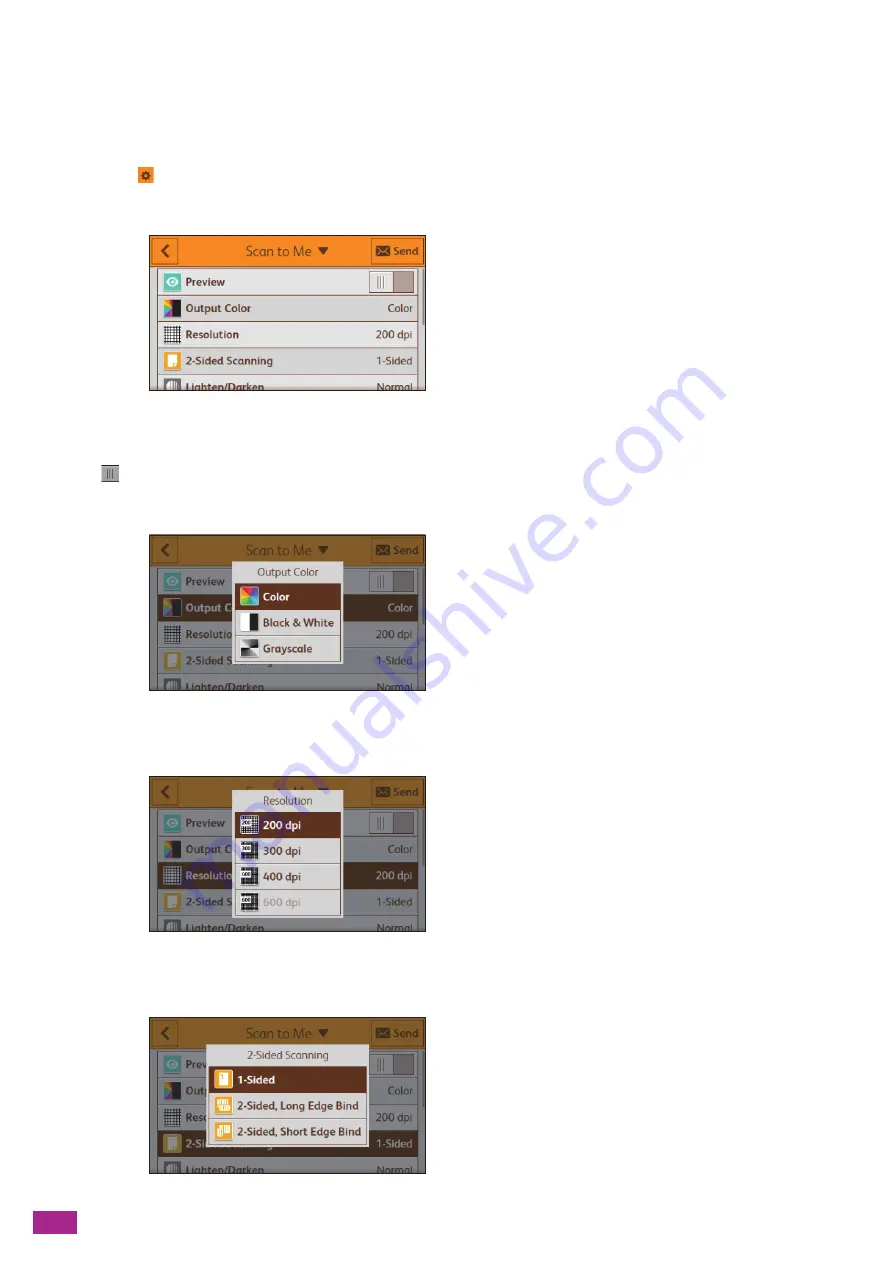
User Guide
196
[File Format]
Select the file format of the scanned data to be sent.
Configuring the Detailed Settings
1.
Tap
.
2.
Select the desired setting item.
[Preview]
Tap
to display the check mark to display the preview of the scanned data before sending.
[Output Color]
Select the color mode when scanning a document.
[Resolution]
Select the scan resolution rate when scanning a document.
[2-Sided Scanning]
Summary of Contents for DocuCentre SC2022
Page 1: ...DocuCentre SC2022 User Guide...
Page 100: ...User Guide 100 5 Copying 5 1 Making a Copy 101 5 2 Making ID Card Copies 110...
Page 156: ...User Guide 156 2 Click Devices 3 Click Printers scanners Add a printer or scanner...
Page 227: ...10 Changing the Machine Settings 227 10 2 Language You can select the display language...
Page 289: ...11 Making Better Use of Your Machine 289 7 For Fax Tap Send For Scan to Email Tap OK Send...
Page 328: ...User Guide 328 4 Click Permissions on the left pane of the screen 5 Click Add...
Page 353: ...12 Maintenance 353 9 Turn the lock lever clockwise 10 Close the front cover...
Page 362: ...User Guide 362 2 Tap Device 3 Tap Information Pages Printer Meter...






























