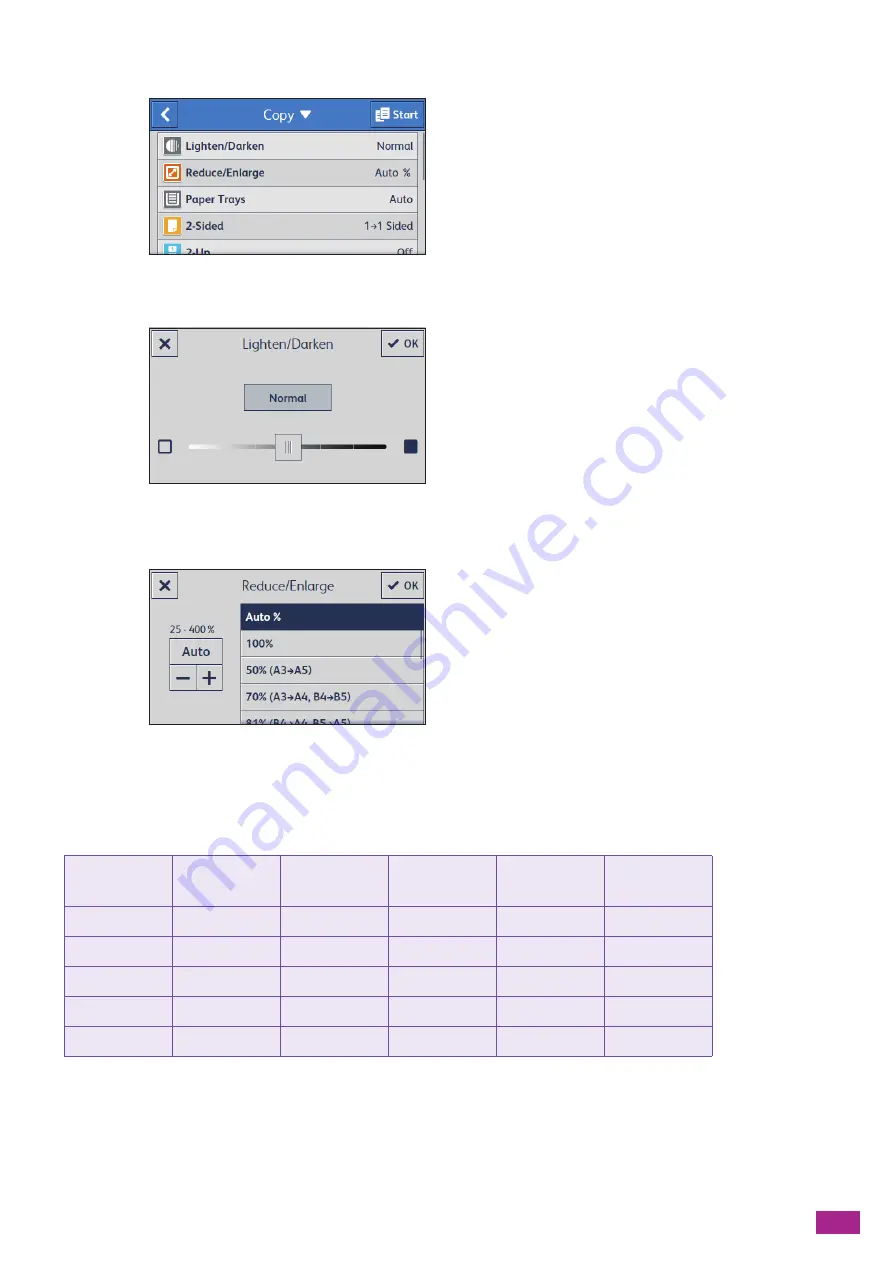
5 Copying
105
2.
Select the desired setting item.
[Lighten/Darken]
Specify the density to make the copy darker or lighter.
[Reduce/Enlarge]
Specify the zoom ratio to enlarge or reduce the copied image.
When [Auto %] is selected, the optimal zoom ratio is automatically specified according to the document size
and the paper size.
See the following table for specific zoom ratios from the standard size document to the standard size paper
when enlarging or reducing the copied image.
Copy
Document
A5
B5
A4
B4
A3
A5
100%
122%
141%
172%
200%
B5
81%
100%
115%
141%
163%
A4
70%
86%
100%
122%
141%
B4
57%
70%
81%
100%
115%
A3
50%
61%
70%
86%
100%
Summary of Contents for DocuCentre SC2022
Page 1: ...DocuCentre SC2022 User Guide...
Page 100: ...User Guide 100 5 Copying 5 1 Making a Copy 101 5 2 Making ID Card Copies 110...
Page 156: ...User Guide 156 2 Click Devices 3 Click Printers scanners Add a printer or scanner...
Page 227: ...10 Changing the Machine Settings 227 10 2 Language You can select the display language...
Page 289: ...11 Making Better Use of Your Machine 289 7 For Fax Tap Send For Scan to Email Tap OK Send...
Page 328: ...User Guide 328 4 Click Permissions on the left pane of the screen 5 Click Add...
Page 353: ...12 Maintenance 353 9 Turn the lock lever clockwise 10 Close the front cover...
Page 362: ...User Guide 362 2 Tap Device 3 Tap Information Pages Printer Meter...






























