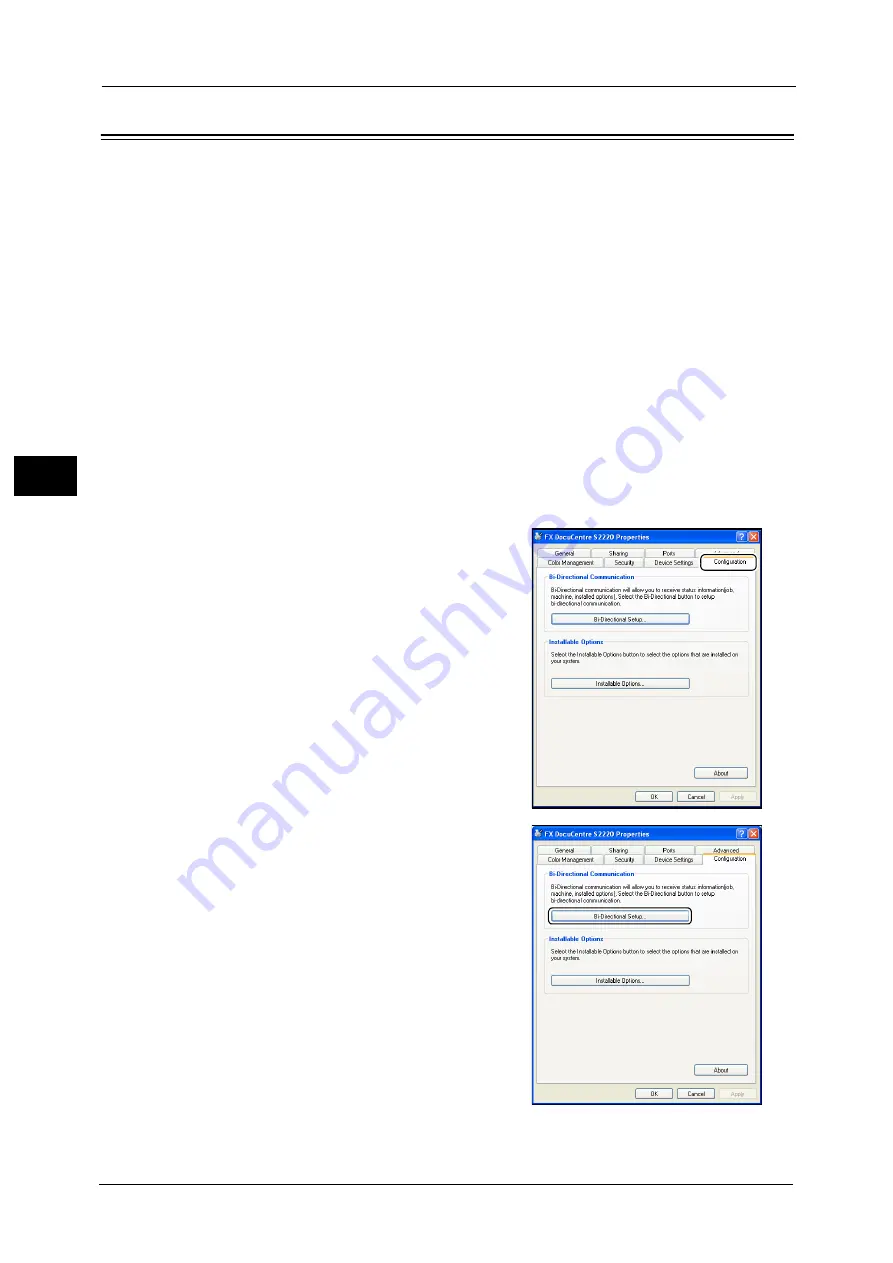
3 Product Overview
80
Prod
u
ct
Ov
erv
iew
3
Setting the Options Configuration
When the Network Kit is installed, you can retrieve information of machine configuration
into the print driver.
Update the information of machine configuration when any optional components are
changed.
When using the Ethernet interface
You can load the machine's option configuration automatically to the print driver.
Note
•
This function is not available for some models. The Network Kit is required. For more information,
contact our Customer Support Center.
•
When using this function, activate the SNMP port. (Default: Enabled)
•
If you failed to retrieve information of machine configuration or are using the USB interface
connection, set the information of machine configuration manually. For more information, click
[Help] on the screen to display Help Information.
Follow the steps below to set the option configuration.
1
From your computer’s [Start] menu, select [Printer and Faxes] to display the property of
your machine.
Note
•
Some operating systems display [Printer] or [Devices and Printers] instead of [Printer and Faxes].
2
Click the [Configuration] tab.
3
Click [Bi-Directional Setup].
Summary of Contents for DocuCentre S2220
Page 1: ...1 DocuCentre S2420 DocuCentre S2220 ...
Page 30: ...1 Before Using the Machine 30 Before Using the Machine 1 ...
Page 82: ...3 Product Overview 82 Product Overview 3 ...
Page 140: ...6 Fax 140 Fax 6 ...
Page 208: ...9 Tools 208 Tools 9 ...
Page 220: ...10 Machine Status 220 Machine Status 10 ...
Page 234: ...12 Maintenance 234 Maintenance 12 ...
Page 286: ...13 Problem Solving 286 Problem Solving 13 ...
Page 310: ...310 Index ...






























