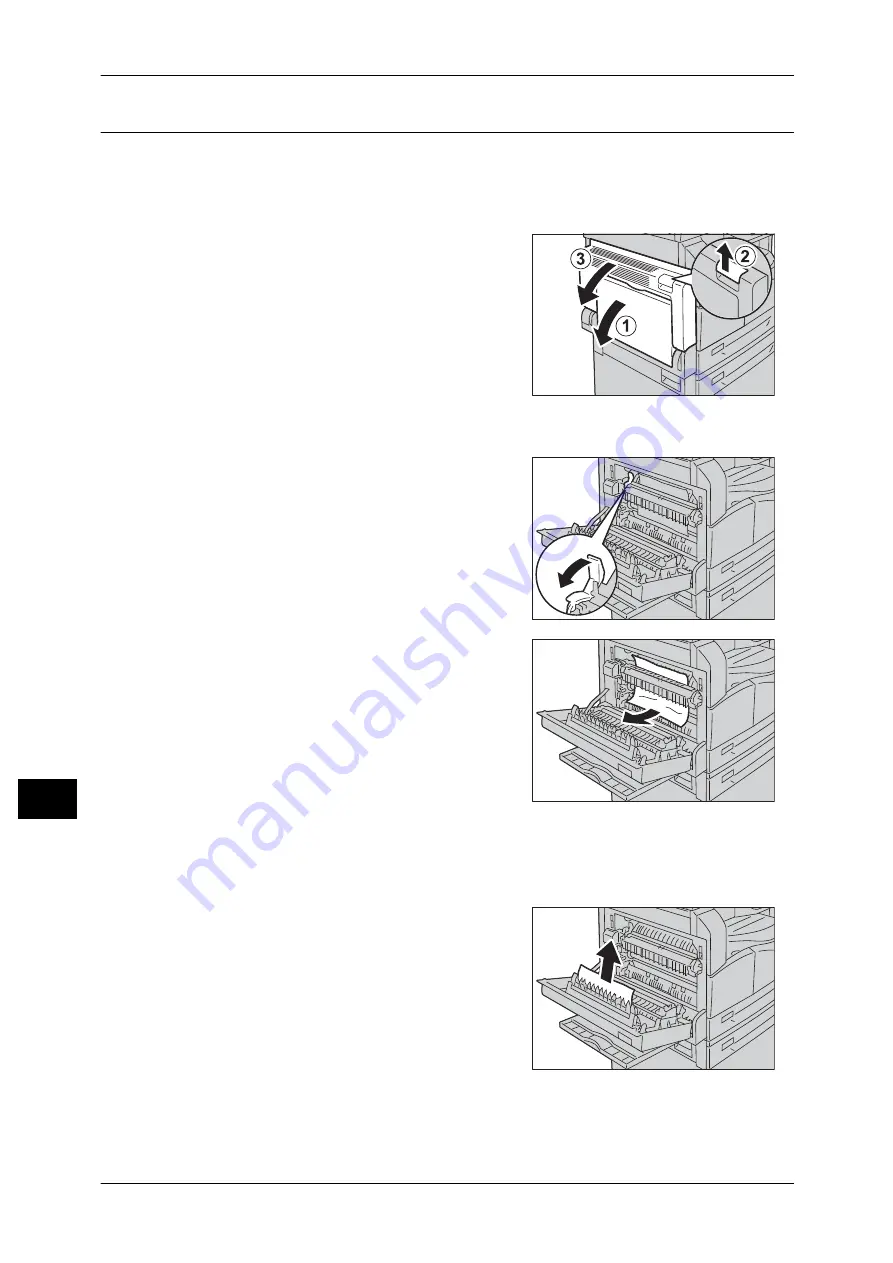
11 Problem Solving
180
Pr
o
b
lem S
o
lving
11
E-1: Paper Jam in Left Cover [A]
Follow the steps below to clear paper jams inside the machine's left cover.
Important •
When removing paper, there may be an image on the machine's Transfer Belt (the black film
belt) inside the left cover. Do not touch the Transfer Belt. Image quality could be affected, or
the Transfer Belt could be damaged and need replacement.
1
Open the Bypass tray (1), and then while lifting
up the release lever (2) gently open the left
cover (3).
If the paper is jammed around the fusing unit
1) Pull down the latch.
2) Remove the jammed paper.
Note
•
Do not leave any torn pieces of paper inside
the machine.
3) Return the latch back to their position.
If the paper is jammed within the left cover
1) If the paper is jammed in the location
shown in the diagram, remove the jammed
paper pulling upwards.
Summary of Contents for DocuCentre S1810
Page 8: ...8 ...
Page 26: ...1 Before Using the Machine 26 Before Using the Machine 1 ...
Page 100: ...5 Copy 100 Copy 5 ...
Page 108: ...6 Scan 108 Scan 6 ...
Page 130: ...8 Tools 130 Tools 8 ...






























