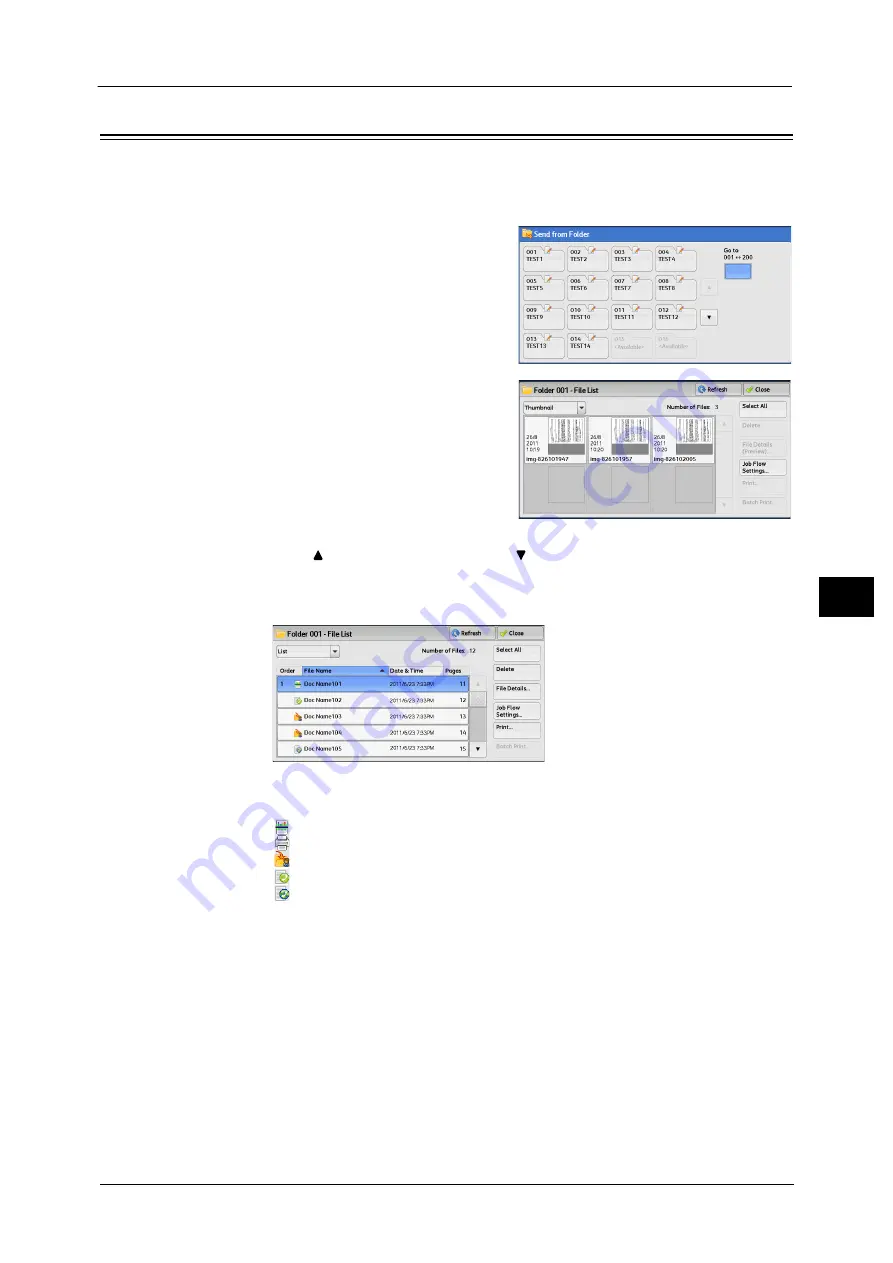
Checking/Operating Files in a Folder
341
Sen
d
from
Fold
er
6
Checking/Operating Files in a Folder
You can check or operate files stored in a folder.
Note
•
When selecting print files, [Job Flow Settings] cannot be selected for some models.
1
Select a folder on the [Send from Folder]
screen.
2
Select a file.
Note
•
Select [
] to return to the previous screen or [
] to move to the next screen.
•
Files can be displayed in list view. For more information, refer to "Step 3 Checking/Selecting Files in a
Folder" (P.339).
•
When the list view is selected, the following screen appears.
•
You can sort files in ascending or descending order by selecting either [File Name] or [Date & Time].
•
At the left of each file name, an icon is displayed to show the file type.
: Scan file
: Print file
: File for Secure Polling
: Fax file/IP Fax (SIP) file
: Internet Fax file
•
You can select up to 100 files separately, or select all files at a time. If you select files separately, a
number appears to the left of the icon indicating the order in which it was selected. Files are
processed in this order.
3
Select any option.
Refresh
Displays the updated information.
List
Lists the files stored in the folder, with their stored dates and pages.
Summary of Contents for DocuCentre-IV C2263
Page 1: ...DocuCentre IV C2265 DocuCentre IV C2263 User Guide...
Page 12: ...12...
Page 40: ...1 Before Using the Machine 40 Before Using the Machine 1...
Page 72: ...2 Product Overview 72 Product Overview 2...
Page 248: ...4 Fax 248 Fax 4...
Page 354: ...6 Send from Folder 354 Send from Folder 6...
Page 414: ...11 Computer Operations 414 Computer Operations 11 10 Click Import...
Page 427: ...12 Appendix This chapter contains a glossary of terms used in this guide z Glossary 428...
Page 434: ...12 Appendix 434 Appendix 12...
Page 442: ...442 Index...






























