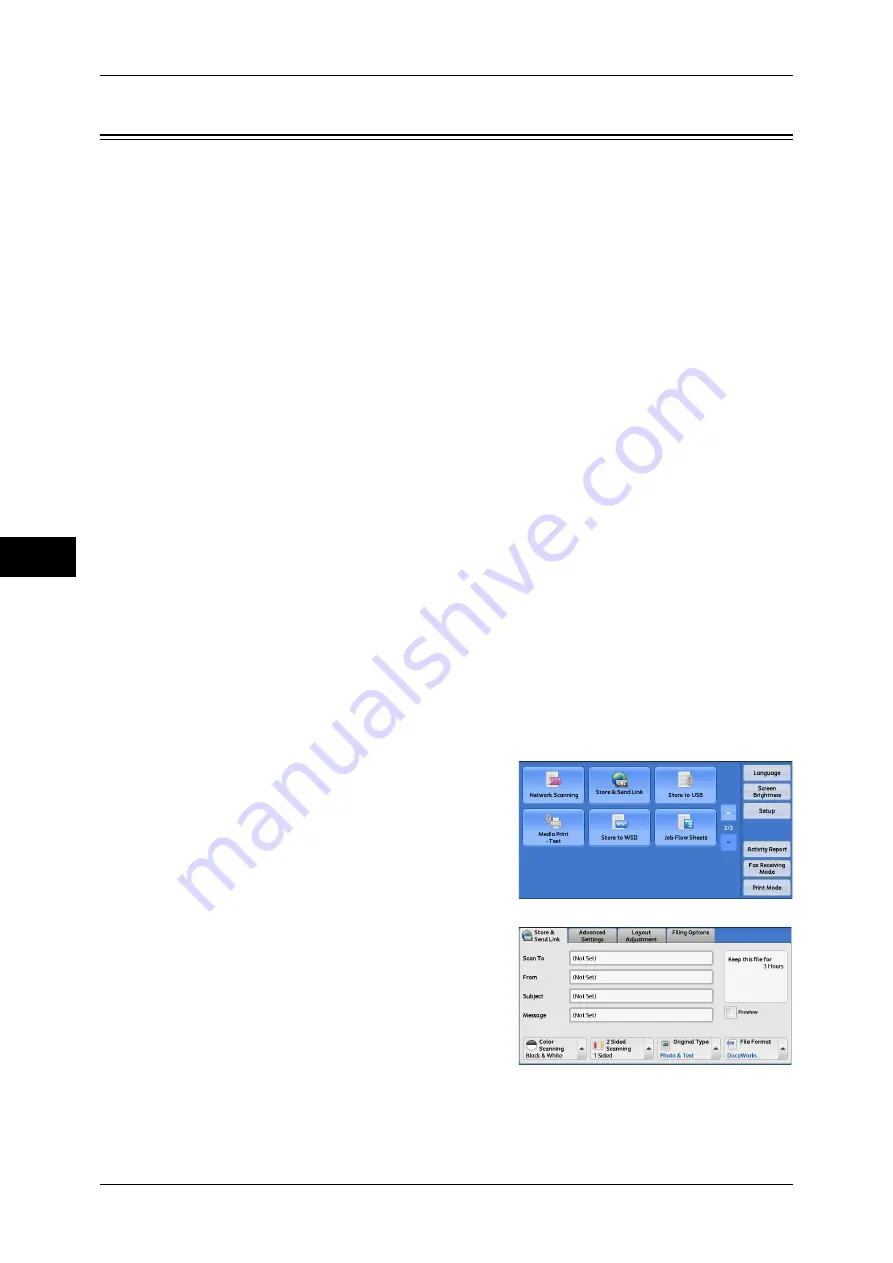
5 Scan
274
Scan
5
Store & Send Link
If an authenticated user scans a document, the machine temporarily saves the
scanned data, and automatically obtains the user’s e-mail address that was registered
in advance. Then, the machine sends an e-mail to the user to notify of two URLs: one
is for the location to retrieve the scanned data, and the other is for the location to delete
the data.
Only the authenticated user who logs in to the machine can be the recipient of an e-
mail transmission. The machine cannot send e-mail to multiple recipients.
After receiving the e-mail on a computer, the user can retrieve the scanned data using
a web browser.
The following describes features available on the [Store & Send Link] tab.
Important •
Scan files stored in the machine will be automatically deleted when the retention period
expires. This retention period can be specified in [URL File Expiration] by the System
Administrator in the range of 1 to 24 hours. The default value is 3 hours. The files are to be
always deleted automatically.
•
To strengthen security, after retrieving the scanned data, access the URL to delete the
scanned data stored in the machine.
Note
•
The Store & Send Link service does not provide document management features, such as
backing up/restoring files, deleting all data at one time, listing files, and displaying available
storage space.
•
The Store & Send Link service allows you to retrieve scanned data without specifying an
e-mail address from the Address Book or a folder for each scan job. However, the size of the
data and its retention period are restricted on the machine. If you want to avoid these
restrictions, use the Scan to PC or E-mail service.
For more information, refer to "5 Tools" > "Scan Service Settings" > "Other Settings" > "Store & Send
Link - Maximum File Size" and "URL File Expiration" in the Administrator Guide.
You can customize the layout of the features displayed on the [Store & Send Link] screen. For more
information, refer to "5 Tools" > "Scan Service Settings" > "First Tab" in the Administrator Guide.
1
Press the <Log In/Out> button on the control panel or select the login information field
on the touch screen.
2
Enter the user ID.
3
Select [Store & Send Link] on the [Services
Home] screen.
4
Select a feature on the [Store & Send Link]
screen.
Summary of Contents for DocuCentre-IV 2060
Page 1: ...DocuCentre IV 3065 DocuCentre IV 3060 DocuCentre IV 2060 User Guide ...
Page 12: ...10 ...
Page 38: ...1 Before Using the Machine 36 Before Using the Machine 1 ...
Page 132: ...3 Copy 130 Copy 3 4 Select On Off Disables ID card copying On Enables ID card copying ...
Page 153: ...Operations during Faxing 151 Fax 4 4 Select Save 5 Press the Start button ...
Page 228: ...Fax 4 4 Fax 226 ...
Page 300: ...5 Scan 298 Scan 5 ...
Page 316: ...6 Send from Folder 314 Send from Folder 6 ...
Page 384: ...11 Computer Operations 382 Computer Operations 11 ...
Page 385: ...12 Appendix This chapter contains a glossary of terms used in this guide z Glossary 384 ...
Page 392: ...12 Appendix 390 Appendix 12 ...






























